Quick Search:
Why Add Google Drive to File Explorer?
Google Drive is a smart and reliable cloud storage service that allows users to upload, sync, and back up local files online. By using Google Drive, users can access and share their documents and photos with friends and colleagues easily with a sharing link.
If you haven’ installed Drive for desktop on your PC, then you need to access your files on the web by signing in with your Google credentials. When you want to sync local files, you need to head to your Google Drive on the web and then upload files manually.
To make it easier, it’s better to install Drive for desktop on your PC. In this way, Google Drive will be displayed on your file explorer. Whenever you intend to access your Google Drive files, you can go to the file explorer. After setting the sync feature, local data will be synced to Google Drive automatically.
Then how do I add Google Drive to my file explorer? Someone would wonder this question. No need to worry! Follow the operations below to deliver this goal without any effort.
How to Add Google Drive to File Explorer
The way to add Google Drive to Windows explorer is very simple. And what you should do is to download Drive for desktop on your PC and then refer to the following operations:
Step 1: Download and install Drive for desktop on your computer.
Step 2: After setting up, a virtual Google Drive disk will be shown up on your file explorer. If you want to access Google Drive files, navigate to that disk and locate the data you want to access. When you want to add new items to Google Drive, you can simply drag and drop the data to the Google Drive disk.
What to Do When Google Drive Not Showing in File Explorer
Google Drive sometimes is not showing up in File Explorer, and it is a common case. The reasons are various, for instance, temporary technical problems, blocked or deleted by antivirus software, and so on. If you are encountering this issue, you are supposed to check if your Google Drive is running or not.
If Drive for desktop hasn't been installed successfully, the virtual Google Drive disk will not appear. And if you set it up successfully, it will be displayed on the File Explorer. So, when you face this problem, download and install Google Drive again to see whether it is helpful.
Bonus Tip: How to Sync between Local Files to Google Drive
After adding Google Drive to file explorer, you can make Google Drive settings to sync local files to the cloud directly and automatically. And here’s what you should follow:
Step 1: Launch your Google Drive and hit the Preferences tab.
Step 2: If it’s your first attempt to launch, you’ll receive a notice about the Stream and Mirror sync. Press the OK button.
Step 3: Then, you can choose the sync method you like according to your requirements in the next screen. After settings, local files will be synced to the cloud in the background.
However, sometimes users are complaining about the login failure issue, leading to a Google Drive upload failure problem. It means users cannot launch their Drive for desktop successfully. This issue might be caused by unfixed bugs and errors or the unstable connection. And users can head to Google Support to ask for help. Sadly, there is no direct way to solve this issue.
In this case, you can then turn to a third-party cloud file manager, MultCloud, to sync files from your PC to Google Drive. This service offers users a platform to manage multiple cloud drives, like Google Drive, Google Photos, Google Workspace, OneDrive, OneDrive for Business, Dropbox, Dropbox Business, Box, Box for Business, SharePoint, NAS, Wasabi, and so on.
With the help of MultCloud, you are able to upload documents to Google Drive, sync files from the cloud to local computer, and share images on Google Photos, etc. Therefore, when you find it hard to launch your Drive for desktop, you can utilize MultCloud to sync local files to the cloud easily. In the following content, we will show you the detailed steps:
Step 1: Create a MultCloud account on the web, then sign in directly.
Step 2: Navigate to the left side to press the Add Cloud tab. Then, add Google Drive by hitting its icon and following the instructions shown on your screen.
Step 3: Head to Google Drive. Then hit the Upload File button. Or drag and drop files on your PC to the interface of Google Drive. And those files can be synced to Google Drive successfully.
MultCloud is much more useful than the Google Drive web app, since it not only allows you to manage different cloud drives in one place, but also enables you to transfer, sync, and back up data from one cloud to another directly and seamlessly.
Think about it. How did you move files between cloud drives in the past? Download files from one cloud drive and then upload them to another? If so, then MultCloud can help you keep away from painful and cumbersome download-and-upload process. For instance, you are allowed to transfer S3 bucket to another account without any effort with MultCloud.
Conclusion
You’ve already known how to add Google Drive to file explorer on Windows 11 and Windows 10. And now you can try the method to see if it is helpful. Meanwhile, we offer an easy and excellent cloud management service – MultCloud. When you find it difficult to sync local data to Google Drive, you can try this service.
In addition, it helps you migrate data between cloud drives in a hassle-free way, equipped with a leading migration speed. So, large files can be migrated quickly and efficiently. Thankfully, it is free to get started, and you can have a trial.
MultCloud Supports Clouds
-
Google Drive
-
Google Workspace
-
OneDrive
-
OneDrive for Business
-
SharePoint
-
Dropbox
-
Dropbox Business
-
MEGA
-
Google Photos
-
iCloud Photos
-
FTP
-
box
-
box for Business
-
pCloud
-
Baidu
-
Flickr
-
HiDrive
-
Yandex
-
NAS
-
WebDAV
-
MediaFire
-
iCloud Drive
-
WEB.DE
-
Evernote
-
Amazon S3
-
Wasabi
-
ownCloud
-
MySQL
-
Egnyte
-
Putio
-
ADrive
-
SugarSync
-
Backblaze
-
CloudMe
-
MyDrive
-
Cubby
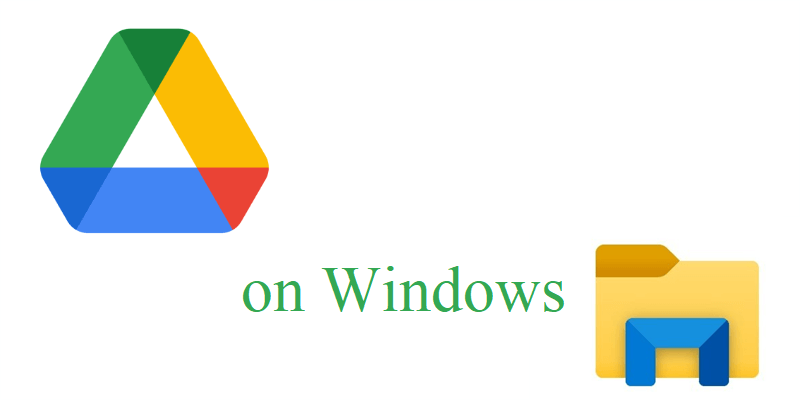
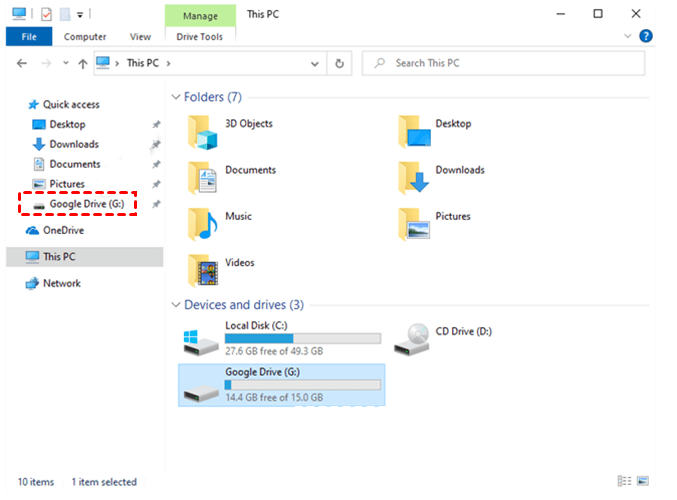

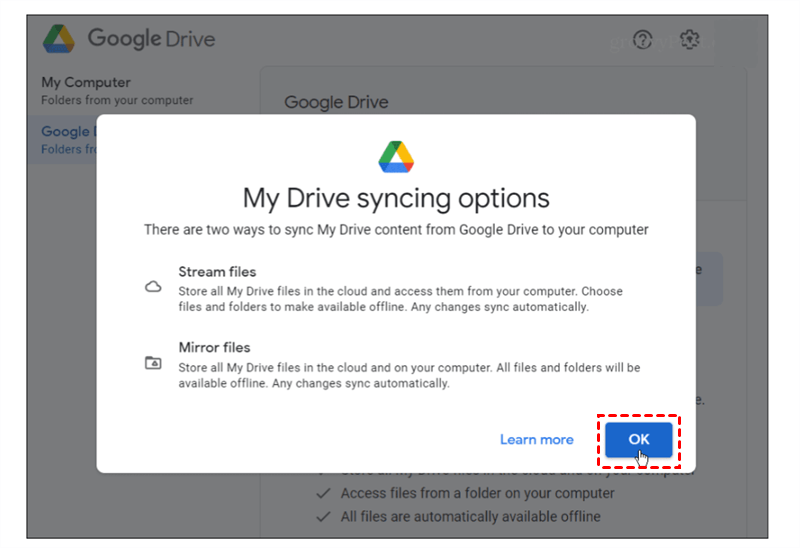
.png)


