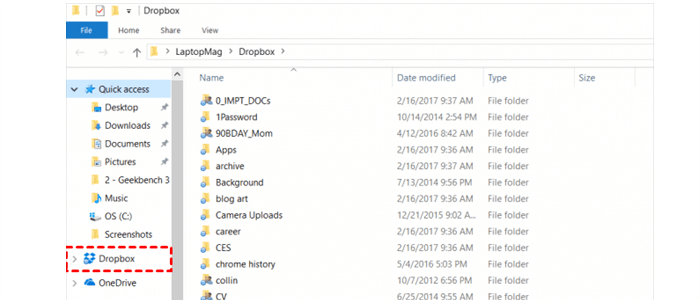Quick Search:
Why Add Dropbox to File Explorer?
Dropbox is a popular cloud storage platform that offers a host of features and capabilities. By integrating it with File Explorer, you can enjoy the following advantages:
- Effortless Access: You can access your cloud files without the need to open a separate application or a web browser。
- Seamless File Management: You are able to organize, copy, move, rename, and delete Dropbox files just like any other file on your local system, providing a unified file management experience.
- Offline Availability: Syncing Dropbox with File Explorer allows you to work on your files even when you're offline, ensuring uninterrupted access to your important documents.
- Enhanced Collaboration: If you frequently collaborate with others, adding Dropbox to File Explorer simplifies the sharing and collaborative processes, making it easier to work on shared files.
- Backup and Recovery: By integrating Dropbox with File Explorer, you can easily back up your important files and folders to the cloud, providing an additional layer of protection against data loss.
Now that we understand the benefits, let's dive into how do I add Dropbox to File Explorer.
How to Add Dropbox to File Explorer
Adding Dropbox to File Explorer is a straightforward process that involves a few simple steps. Let's walk through the process:
Step 1: To begin, visit the official Dropbox website and download the desktop app. Once downloaded, run the installer and follow the on-screen instructions to install Dropbox on your computer.
Step 2: After installing Dropbox, launch and sign in to your Dropbox account. If you don't have an account, you can create one for free.
Step 3: Once you're signed in, you'll have the option to choose the files and folders you want to sync with your local system. Select the desired files and folders, and Dropbox will start syncing them to your computer. Once the sync is complete, you can access your Dropbox files directly within File Explorer.
By following steps above, you can add Dropbox folder to File Explorer on Windows 10. Now, you can have a try by the steps above.
Bonus Tip: How to Access Dropbox via MultCloud Easily
MultCloud is a powerful web-based cloud management platform that simplifies file management across multiple cloud services, including Dropbox, Google Drive, iCloud Drive, iCloud Photos, Dropbox Business, OneDrive, OneDrive for Business, Google Photos, Amazon S3, MEGA, Flickr, Google Workspace, pCloud, etc.
Let's look at how MultCloud can help you access Dropbox files:
Step 1: Register a MultCloud account on its official web. You have the option to log in using your Facebook/Google account, if you prefer.
Step 2: Press the Add Cloud tab on the left pane. Then tap the icon of Dropbox to add your Dropbox account by following the on-screen tip. Don’t forget to give MultCloud permission.
Step 3: Then, Dropbox will display on the left navigation bar. When you want to access data on Dropbox, head to that folder and locate the data you like. On top of Dropbox, you can also add other cloud drives, such as Google Drive, OneDrive, and so on. Once you add them to MultCloud, you can access data on different clouds via just one click.
With MultCloud, you are allowed to perform many features, including uploading, downloading, deleting, sharing, moving, copying, creating folders, and more. For instance, you are able to sync Google Photos to a PC, upload files and compressed folders to Dropbox, share a document on Google Drive, etc.
Apart from that, transferring, syncing and backing up are also supported on MultCloud. There are detailed benefits of using MultCloud to manage your cloud drives:
- Streamline File Management Across Multiple Cloud Services. One of the key advantages of MultCloud is its ability to integrate multiple cloud storage platforms, such as Dropbox, Google Drive, OneDrive, and more, into a single interface. With MultCloud, you can manage all your cloud files and folders from one centralized location, eliminating the need to switch between different platforms.
- Sync and Transfer Files Seamlessly. MultCloud provides powerful file syncing and transfer capabilities. You can easily sync files between different cloud services, schedule automatic backups, and transfer files across platforms with just a few clicks. These features make it an efficient solution for managing your files and ensuring data integrity.
So, you can backup Dropbox to iCloud, transfer Google Drive to Dropbox, and sync OneDrive folder with Dropbox, and more.
Conclusion
Integrating Dropbox into File Explorer is a valuable solution for simplifying your file management workflow. By following the steps outlined in this article, you can seamlessly sync your Dropbox files with your local system, improving access, collaboration, and productivity.
Additionally, exploring alternative options like MultCloud or utilizing the Dropbox on a browser further enhance your file management capabilities. You not only can manage Dropbox but also other cloud drives. Just choose the method that best aligns with your needs and enjoy a more efficient and streamlined file management experience.
FAQs:
Q: Can I add multiple Dropbox accounts to File Explorer?
Yes, you can add multiple Dropbox accounts by signing in with different credentials during the installation process.
Q: Does adding Dropbox to File Explorer consume additional storage on my computer?
The files you choose to sync with File Explorer will occupy local storage on your computer, so ensure you have sufficient disk space.
Q: Can I access my Dropbox files offline after adding them to File Explorer?
Yes, once you've synced your Dropbox files with File Explorer, you can access and work on them even when you're offline.
Q: Are there any limitations to file sizes or types when adding Dropbox to File Explorer?
Dropbox imposes certain file size and type restrictions. Ensure your files adhere to Dropbox's limitations to ensure successful syncing.
Q: Is it possible to remove Dropbox from File Explorer?
Yes, you can remove Dropbox from File Explorer by uninstalling the Dropbox desktop application from your computer.
Remember, integrating Dropbox with File Explorer offers numerous benefits, so don't hesitate to give it a try!
MultCloud Supports Clouds
-
Google Drive
-
Google Workspace
-
OneDrive
-
OneDrive for Business
-
SharePoint
-
Dropbox
-
Dropbox Business
-
MEGA
-
Google Photos
-
iCloud Photos
-
FTP
-
box
-
box for Business
-
pCloud
-
Baidu
-
Flickr
-
HiDrive
-
Yandex
-
NAS
-
WebDAV
-
MediaFire
-
iCloud Drive
-
WEB.DE
-
Evernote
-
Amazon S3
-
Wasabi
-
ownCloud
-
MySQL
-
Egnyte
-
Putio
-
ADrive
-
SugarSync
-
Backblaze
-
CloudMe
-
MyDrive
-
Cubby