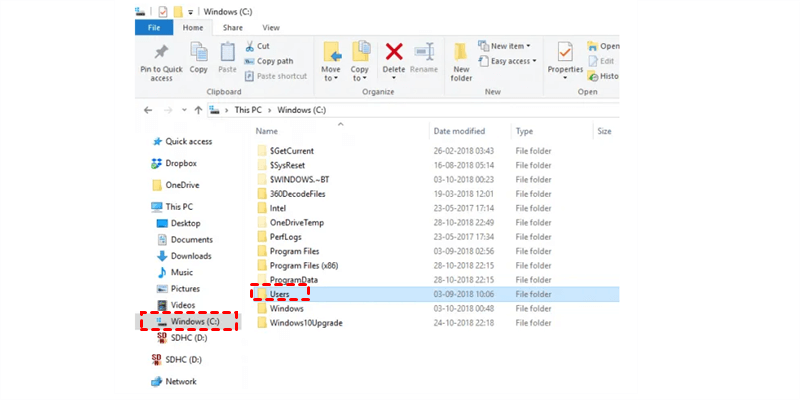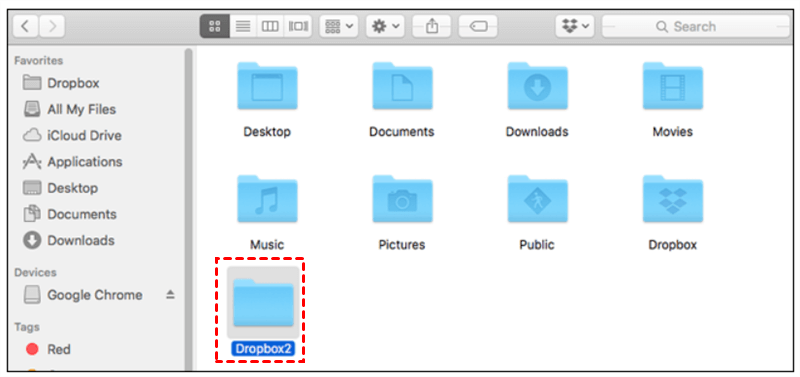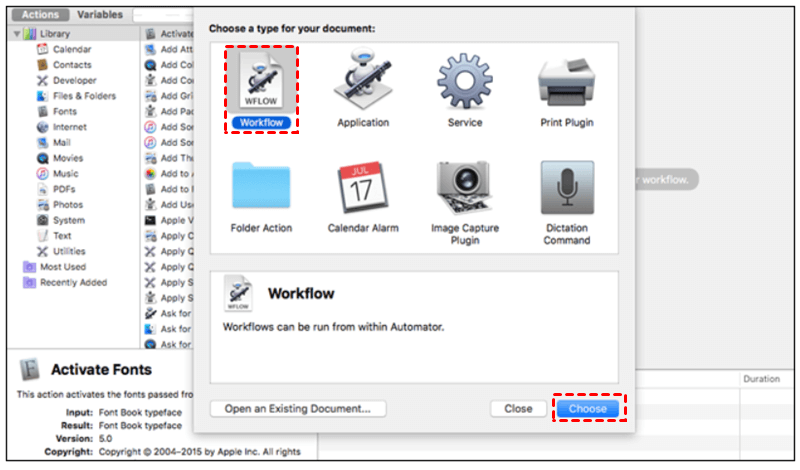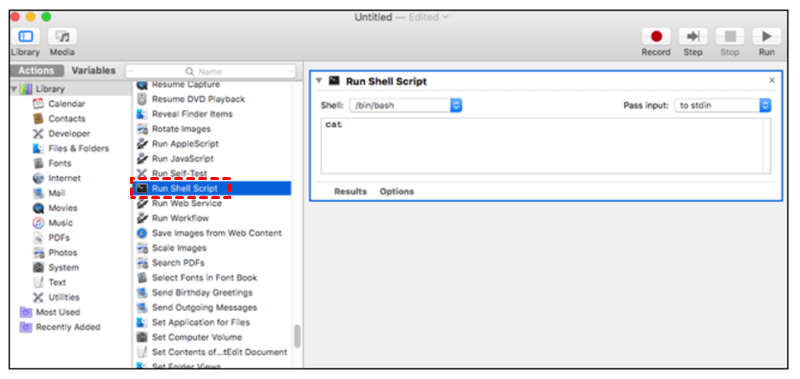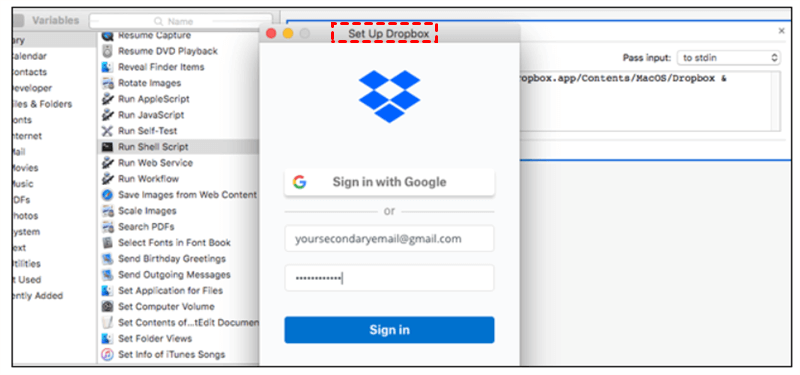Quick Search:
User Case: Can I Have Multiple Dropbox Accounts on My Desktop
Hi! I’m just wondering if I have two Dropbox accounts, can I switch between them on my computer? Thanks in advance!”
- Question from Reddit.com
Dropbox, a smart and practical cloud drive, is popular among users who like to store data on the web and collaborate with others easily. It provides users with 2GB of free storage space to store the data they want. When they need to navigate the data outside, Dropbox offers a convenient and simple way as long as the internet is accessible.
However, the 2GB of free storage space is not sufficient for daily use. Those who don’t want to upgrade their Dropbox account will consider signing up for a new one. On the other hand, many people have two Dropbox accounts to save different kinds of files, such as school or personal data. So, it’s common for users to manage 2 Dropbox accounts on the same computer.
The point is whether users can add 2 Dropbox accounts on their computers and how to accomplish that. If you are having the same problem, check out the solutions in the following part. Later, you can manage multiple Dropbox accounts on Windows 10, Windows 11, or Mac.
Before Adding a Second Dropbox Account to the Desktop App
Not all Dropbox accounts can be added on the same computer and there are some limitations. If your current plan is Dropbox Standard, Advanced, or Enterprise, then you can link your team account with a Dropbox Basic, Plus, Family, or Professional account.
Meanwhile, Dropbox Basic, Plus, Family, and Professional accounts cannot be linked with each other. Likewise, Dropbox Standard, Advanced, and Enterprise accounts cannot be linked with each other. If your Dropbox accounts meet the requirements, you can continue.
How to Add a Second Dropbox Account to the Desktop App Normally
Can I have two Dropbox accounts on my desktop? In this section, you will learn how to add another Dropbox account on the same computer or Mac. So, you can choose the method that suits your situation after reading.
Way 1: Add a New Windows Login on Windows
Simply, you can run different Windows logins. But this solution is a little complex and you should be patient during the process:
Step 1: Create another Windows account.
Step 2: Then log in to your primary account and hold on Win + L on the keyboard to switch it to the secondary account.
Step 3: Next, install Dropbox on your PC.
Step 4: Later, sign out of your secondary Windows account and switch to the primary account via Win + L.
Step 5: Proceed to your Windows Explorer and head to the Users folder.
Step 5: Open the folder named new secondary account. Then Continue to grant access.
Step 6: Under the secondary account’s User folder, hit the Dropbox folder and you can access the data from your secondary Dropbox account via your primary Windows account.
Tip: Another way to achieve this is to launch the Dropbox desktop app and hit Preference > Account > Add personal account or Add team account.
Way 2: Use Automator on a Mac
You can utilize a built-in Automator program on Mac to create a second Dropbox account running at the same time as the primary program. Here’s how to add second Dropbox account on Mac:
Step 1: Set up Dropbox with your primary account. Then create a new Dropbox folder in your personal Home folder, such as Dropbox2.
Step 2: Open the Automator program and head to Workflow > Choose.
Step 3: Proceed to Library > Run Shell Script. Long press it to the window labelled Drag actions or files here.
Step 4: Replace cat with HOME=$HOME/Dropbox2 /Applications/Dropbox.app/Contents/MacOS/Dropbox &.
Step 5: Now press Run. A new Dropbox program will start, which allows you to sign in with your secondary account and set it up. Then you can click File > Save to save the Automator workflow.
How to Add a Second Dropbox Account to the Desktop App Newly
As you can see, the steps to add another Dropbox account on the desktop app from Windows/Mac are very troublesome. Meanwhile, it has many limitations that are mentioned before. To improve the process, it’s easier to use a professional cloud file manager, MultCloud, that helps users to manage multiple cloud drives in one place.
MultCloud is a web-based cloud storage management service that supports over 30 leading and popular cloud services, including Google Drive, Google Photos, OneDrive, Dropbox, OneDrive for Business, Dropbox Business, Flickr, NAS, MEGA, Amazon S3, iCloud Drive, iCloud Photos, IDrive e2, SharePoint, Box, Box for Business, pCloud, FTP, and so on.
With the help of MultCloud, users can take advantage of many functions to ease their burden when managing different Dropbox accounts. Thankfully, there is no limit of how many Dropbox accounts users can add, even though those accounts are the same plans. This is of great importance since users can add 2 or more personal accounts.
Now, refer to the following content to start the process:
Step 1: Sign up for a MultCloud account on the web. Or, you can sign in with your Facebook or Google credentials.
Step 2: Press Add Cloud on the left sidebar. Then click on Dropbox icon to add your first account and grant MultCloud access. After that, perform the same steps to add another Dropbox account.
Step 3: Then those 2 Dropbox accounts will be displayed on the left navigation bar. You can head to each one with just one click.
Specifically, there are many features that users can enjoy, such as downloading, uploading, sharing, renaming, copying, deleting, and so on. For example, when you find the Google Drive upload failed issue, you can utilize the uploading feature on MultCloud to avoid the upload failure on Google Drive.
On top of that, you can also make migration between cloud drives via the feature called Cloud Transfer. This feature allows you to transfer files from one cloud to another directly and seamlessly without going through the process of downloading and uploading, which saves lots of time and improves work efficiency. For instance, you can transfer S3 bucket to another account.

- Efficient Transfer. MultCloud can improve work efficiency since it can migrate data between cloud services at a quick speed. Paid users can enjoy 10 threads of data transfer and free users can enjoy 2 threads.
- Offline Transfer. MultCloud allows you to migrate files in the background. Once it gets started, the process won't be affected even though your computer shuts down.
- Automatic Transfer. Scheduled transfer tasks are provided, such as running at a specific time, daily, weekly, or monthly. For example, you can move from Dropbox to MEGA daily.
Wrapping Up
After reading the whole content, you now know how to add a second Dropbox account to the desktop app. In a word, you can add another Windows login or utilize Automator on a Mac. If you find they are not helpful, you can turn to MultCloud to accomplish the target easily. MultCloud not only helps you connect Dropbox accounts together, but also offers a platform to manage many cloud services in a hassle-free way.
MultCloud Supports Clouds
-
Google Drive
-
Google Workspace
-
OneDrive
-
OneDrive for Business
-
SharePoint
-
Dropbox
-
Dropbox Business
-
MEGA
-
Google Photos
-
iCloud Photos
-
FTP
-
box
-
box for Business
-
pCloud
-
Baidu
-
Flickr
-
HiDrive
-
Yandex
-
NAS
-
WebDAV
-
MediaFire
-
iCloud Drive
-
WEB.DE
-
Evernote
-
Amazon S3
-
Wasabi
-
ownCloud
-
MySQL
-
Egnyte
-
Putio
-
ADrive
-
SugarSync
-
Backblaze
-
CloudMe
-
MyDrive
-
Cubby