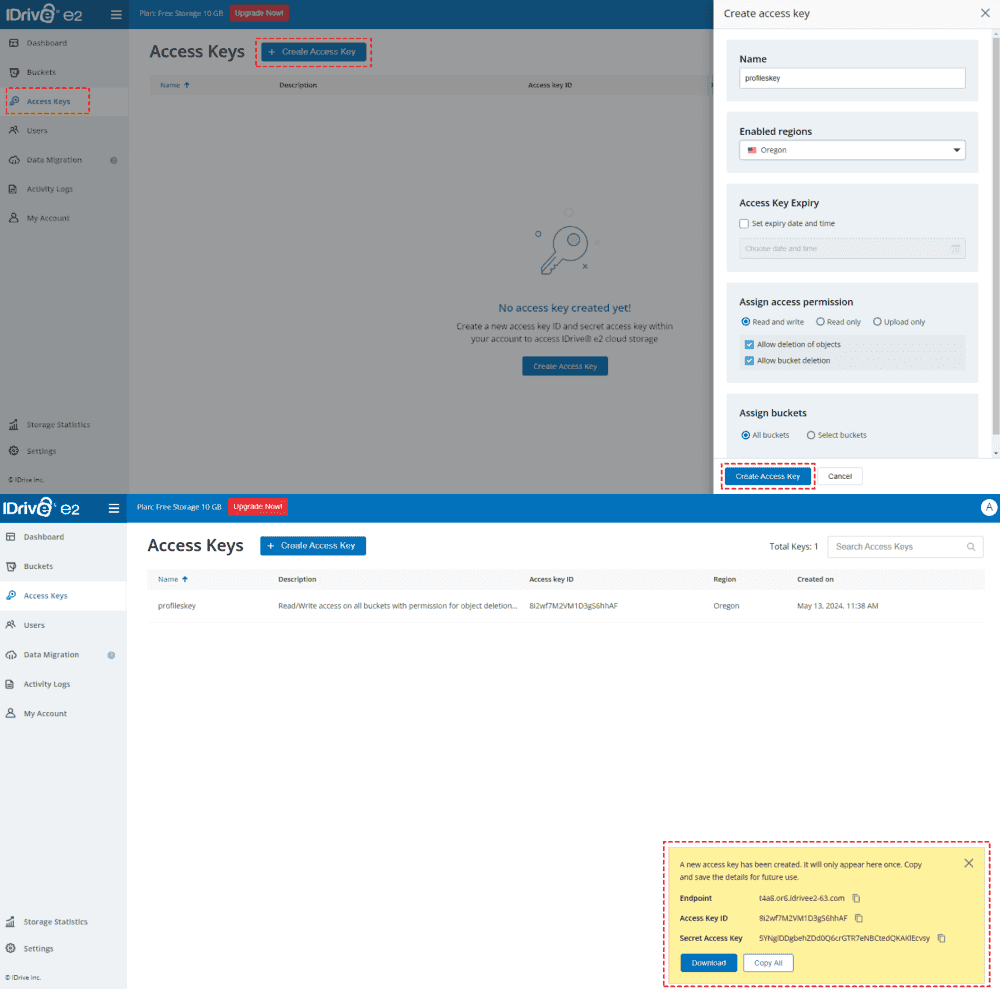Quick Search:
Why Backup Files to IDrive?
IDrive allows you to sync files across multiple devices, including Windows, Macs, smartphones, and tablets, ensuring your data is accessible from anywhere. It uses 256-bit AES encryption, with the option to set a private encryption key for added protection. Meanwhile, IDrive keeps up to 30 versions of backed-up files, allowing you to restore previous versions if needed.
To access Windows files from IDrive anywhere, anytime, you should back up Windows files to IDrive first. In this article, we will show you how to upload files to IDrive in detailed steps.
How to Access Windows Files from IDrive
In this section, we will show you how to backup local files to the cloud in detail. After reading, you can try the method you like.
Way 1: Upload Files to IDrive Cloud Drive
To backup and upload local files to IDrive cloud drive, follow the instructions below:
Step 1: Launch your IDrive on your computer, then head to Cloud Drive on the left taskbar.
Step 2: Upload files by tapping the icon or simply drag and drop files to the interface of Cloud Drive.
Note: If you want to upload files to IDrive e2, then locate IDrive e2 on the left lower part. Go to Buckets, and hit the upload icon to add your local files.
Conversely, how to download files from IDrive e2 then? You can head to IDrive e2 and locate the file. Then press the download icon on the right upper side.
Another way to access and manage files on IDrive e2 is to use MultCloud, a reliable and versatile cloud file manager that supports over 30 popular and useful cloud services. Currently, you can use Google Drive, IDrive e2, iCloud Drive, iCloud Photos, Dropbox, OneDrive, SharePoint, Box, Amazon S3, etc. on MultCloud.
MultCloud is an all-in-one cloud management solution designed to simplify the handling of multiple cloud storage accounts. It allows users to manage, transfer, sync, and backup files across different cloud platforms from a single interface. Also, you can upload, share, download, rename, copy, delete, etc. on different cloud drives it supports.
So, when you find it troublesome to download items from IDrive e2, you can turn to MultCloud. Here’s how:
Step 1: Create an account on MultCloud. Or, log in with your Apple ID, Facebook, or Google account.
Step 2: Go to Add Cloud. Tap the icon of IDrive e2 to add your credentials. To get the Endpoint, Access Key ID, and Secret Access Key, create it on your IDrive e2 on the web:
Part 1: Log into your IDrive e2. Part 2: Head to Access Keys on the left > Create Access Key. Enter the settings.
Then copy the details:
Part 3: After adding IDrive e2 to MultCloud successfully, head to IDrive e2 on the left. Then choose the bucket. Next, upload files by hitting the Upload File button, or simply drag and drop files to the interface of MultCloud.
With the help of MultCloud, you can simply upload your local files to IDrive e2. Also, you can share the file with friends and coworkers privately or publicly. Additionally, MultCloud provides cloud-to-cloud transfer, sync, and backup features, allowing you to migrate, sync, and back up files between cloud services effortlessly without downloading and uploading.

- Offline Transfer/Sync/Backup. MultCloud provides you with 5GB of free data traffic per month. Therefore, you can move/sync/backup files across clouds in the background even though the connection is off or the computer crashes.
- Scheduled Transfer/Sync/Backup. You are allowed to create automatic tasks to run at regular intervals. For example, you can transfer data from Dropbox to SharePoint automatically.
- Direct Transfer/Sync/Backup. MultCloud allows you to migrate, sync, and backup files across clouds directly without going through a download-and-upload process, saving time and improving efficiency.
Way 2: Backup to IDrive
IDrive allows you to backup local files to IDrive via its desktop app. Simply head to Backup on IDrive and follow the steps below:
Step 1: Choose a backup type, such as Online Backup, Local Backup, or IDrive Express Backup™.
Step 2: Include or exclude the file/folder you want (not) to backup.
Step 3: You have the option to Backup Now or set up a Schedule.
Notes:
- Does IDrive work with Mac? Of course! You can backup and sync your local files to IDrive on Mac in the same way.
- Conversely, to transfer files from IDrive to my computer, go to the file on your IDrive, and right-click to hit the Download button.
In the End
That’s all about how to access Windows files from IDrive. In a nutshell, you can upload and backup Windows files to IDrive. Then, you can access them anywhere and anytime, as long as the network is connected. When you move files to IDrive e2, you not only use the default upload feature on the cloud but also take advantage of MultCloud.
This famous and reliable service allows you to organize multiple cloud services into one platform. You can visit different cloud drives without frequently signing in and out. Meanwhile, MultCloud launched its new features, such as Image Saver and Remote Upload.
- Image Saver. You can download Instagram photos full-size to your local devices and cloud services in one go.
- Remote Upload. You can download/upload magnet links and torrent files to cloud services directly and easily.
MultCloud Supports Clouds
-
Google Drive
-
Google Workspace
-
OneDrive
-
OneDrive for Business
-
SharePoint
-
Dropbox
-
Dropbox Business
-
MEGA
-
Google Photos
-
iCloud Photos
-
FTP
-
box
-
box for Business
-
pCloud
-
Baidu
-
Flickr
-
HiDrive
-
Yandex
-
NAS
-
WebDAV
-
MediaFire
-
iCloud Drive
-
WEB.DE
-
Evernote
-
Amazon S3
-
Wasabi
-
ownCloud
-
MySQL
-
Egnyte
-
Putio
-
ADrive
-
SugarSync
-
Backblaze
-
CloudMe
-
MyDrive
-
Cubby



.png)