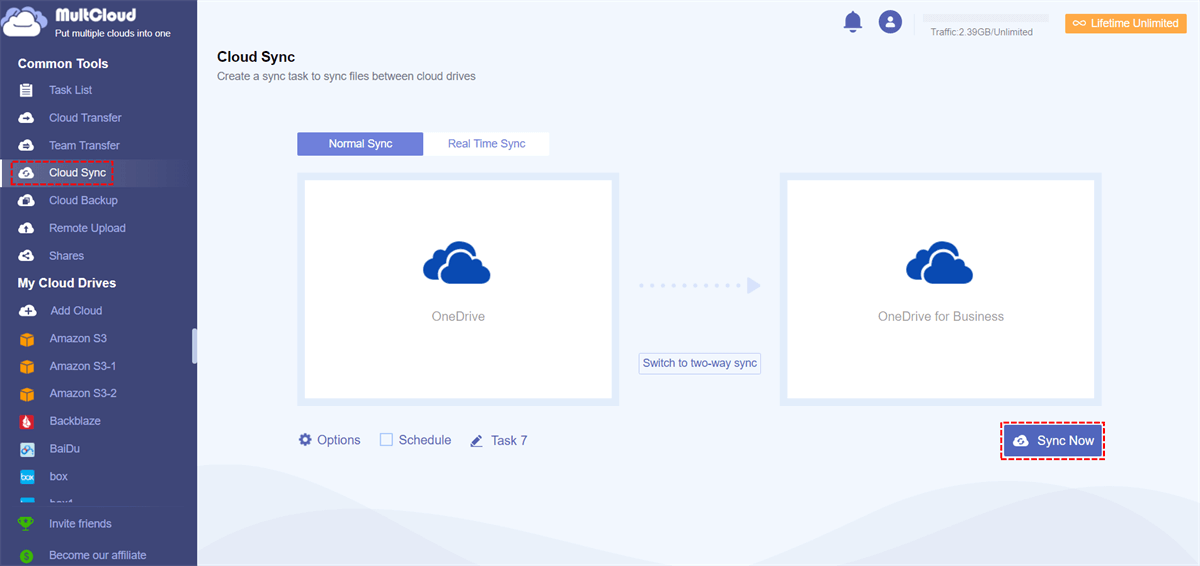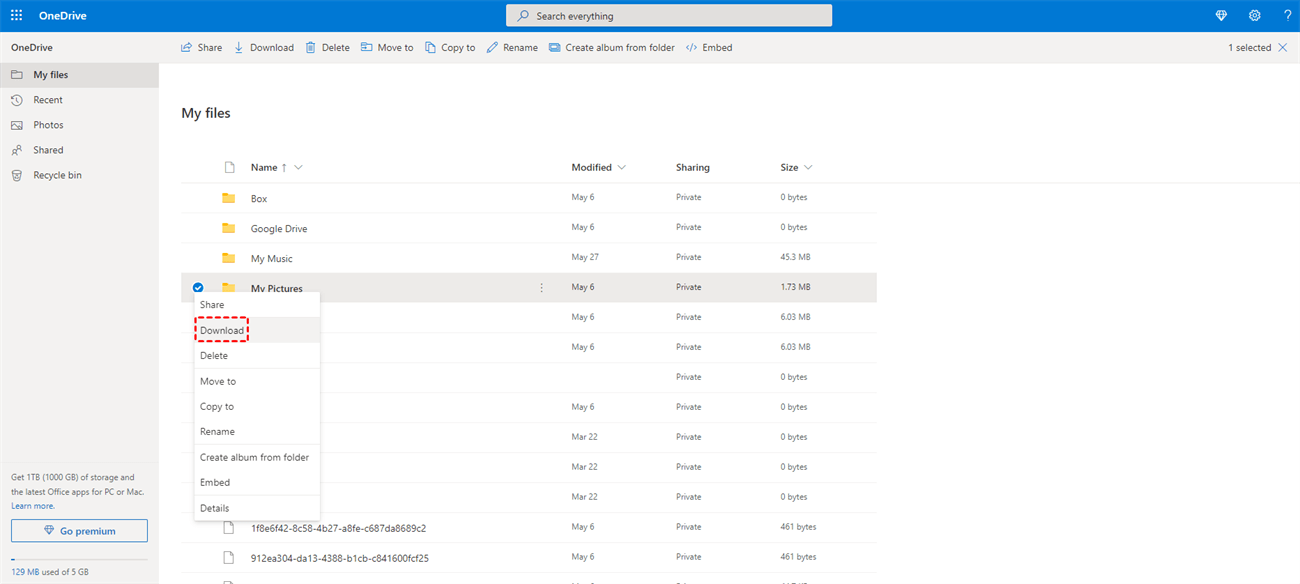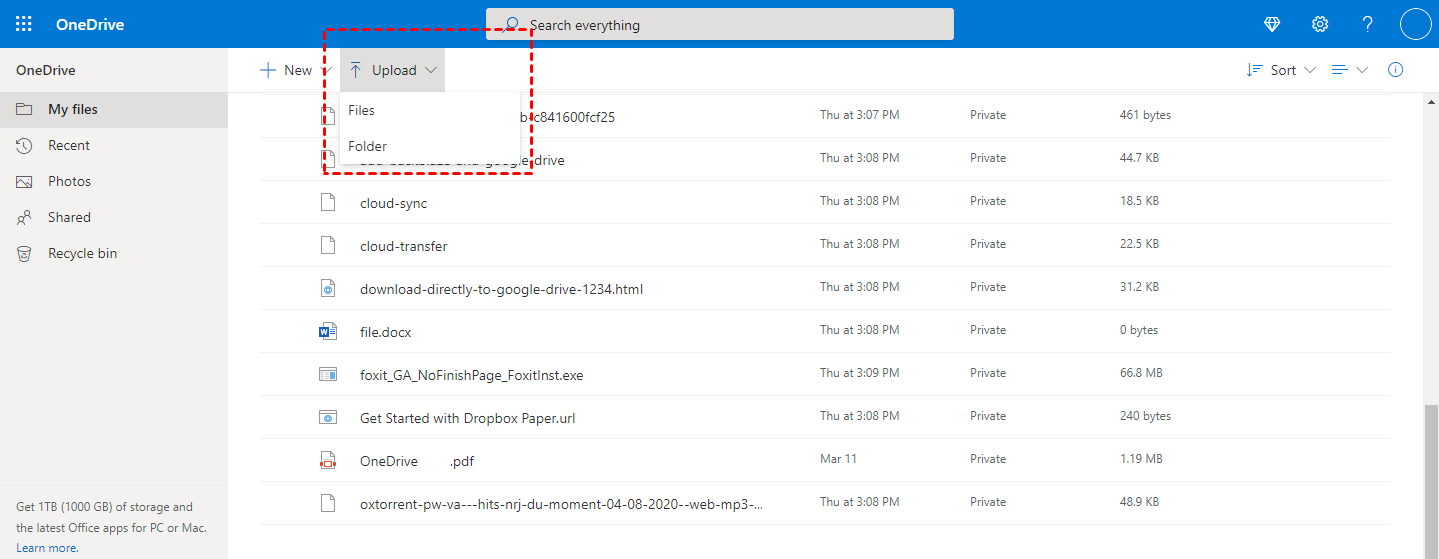Quick Search:
User Case: How to Do OneDrive Migration to Another?
User Case: "I needed to start a new email address with OneDrive. I would like to transfer my OneDrive files from my 1st OneDrive account to my new OneDrive account. Any suggestions on how to do this? Thanks!"
This question is from Microsoft Community. This user needed to create a new OneDrive account and wanted to copy all the data from one OneDrive account to another. Nowadays, more and more users have more than one OneDrive account for various reasons, for example:
- Want to get more free space;
- Want to store public and personal files in different OneDrive accounts.
In this situation, users who have multiple OneDrive accounts may want to transfer OneDrive to another account just like the user mentioned above. So, there comes a question: how to transfer files from one OneDrive account to another? There are 3 solutions in all. Explore them in the following article.
Easiest Way for Automatic OneDrive to OneDrive Migration
As a FREE multiple cloud storage manager, MultCloud not only allows you to manage multiple leading clouds together in one platform; but also can help migrate files from one OneDrive account to another without any data loss or security issues.
- 🔥Convenient: No skills required to operate.
- 🔥Batch: All cloud data can be transferred.
- 🔥Automatic: The system can automatically run tasks.
Here, you can easily transfer from one OneDrive to another account with the "Cloud Transfer" feature. Have a closer look at how it works.
Step 1. Since MultCloud is a web-based app, you need to sign up first.
Step 2. Log in with your account and click on the "Add Cloud" icon to add OneDrive accounts one by one.
Note: Once you have added two OneDrive accounts to MultCloud, you can use these accounts at the same time without switching accounts.
Step 3. Click on the "Cloud Transfer" icon, select one OneDrive as the source and another one as the destination and tap "Transfer Now" to realize the migration.
Notes:
- If you are not going to migrate all data to another OneDrive account, just select the folder you need to transfer under your source OneDrive account as the source.
- MultCloud allows offline transfer. In brief, it can transfer your files seamlessly even though your computer is turned off.
In addition to the "Cloud Transfer" above, you can also sync the data in one of the OneDrive accounts to the other via "Cloud Sync" for data movement. You just need to go to the "Cloud Sync" interface, then select the source and destination respectively, and finally click "Sync Now" to complete the data migration.
Also, other core features, such as Team Transfer, Cloud Backup, Remote Upload, and Email Migration, can help you manage your cloud data smoothly.
- "Team Transfer" can help you realize quick and easy migration of sub-account data between business accounts, for example, you can migrate Google Workspace to another account.
- "Cloud Backup" can help you backup important data to other cloud drives, such as backup Flickr to Google Drive. You can also revert to a previous version in the event of data loss or corruption.
- "Remote Upload" can assist you in performing cloud torrenting from URL, torrent files, or magnet links.
- "Email Migration" can help directly save emails and attachments to local devices or cloud accounts.
2 Common Ways for Manual OneDrive to OneDrive Migration
Almost every cloud storage service provides users with data transfer services between different accounts, and OneDrive is no exception. Currently, OneDrive provides users with 2 solutions to transfer data between OneDrive accounts.
Solution 1: Through the Official Site
Step 1: Go to the official site of OneDrive and log in.
Step 2: Click on "+New" button to create a new folder and rename it as "Shared Folder".
Step 3: Select all the files in the drive and click "Copy to" to put them into "Shared Folder".
Step 4: Select "Shared Folder", click on the "Share" button and enter your email address that is linked to the new account.
Step 5: Log in to your new OneDrive account and you can see "Shared Folder" in the "Shared" interface.
Solution 2: Download and Upload
Step 1: Log in to your OneDrive account.
Step 2: Select all the files and click "Download" button to download them to your local PC.
Step 3: Log in to your new OneDrive account.
Step 4: Click on the "Upload" icon to add the files to the new OneDrive cloud.
Through these ways, you can successfully realize OneDrive to OneDrive transfer. However, you have to pay attention to some notes as below before you transfer between OneDrive accounts.
Notes:
- Through Solution 1, you have to log in and out to complete the task.
- Solution 2 may cost you a lot of time and energy and the downloaded files also take up some space of your local drive.
To avoid the mentioned problems, the cloud-to-cloud migration service---MultCloud is your best choice.
Final Words
When faced with massive data, OneDrive to OneDrive migration is by no means a simple matter. At this point, you can use the methods mentioned in this article to complete batch migration. If you don’t want to pay for convenience and security, you can also try other commonly used methods.
MultCloud Supports Clouds
-
Google Drive
-
Google Workspace
-
OneDrive
-
OneDrive for Business
-
SharePoint
-
Dropbox
-
Dropbox Business
-
MEGA
-
Google Photos
-
iCloud Photos
-
FTP
-
box
-
box for Business
-
pCloud
-
Baidu
-
Flickr
-
HiDrive
-
Yandex
-
NAS
-
WebDAV
-
MediaFire
-
iCloud Drive
-
WEB.DE
-
Evernote
-
Amazon S3
-
Wasabi
-
ownCloud
-
MySQL
-
Egnyte
-
Putio
-
ADrive
-
SugarSync
-
Backblaze
-
CloudMe
-
MyDrive
-
Cubby