Can I Send Large Media Files through Gmail?
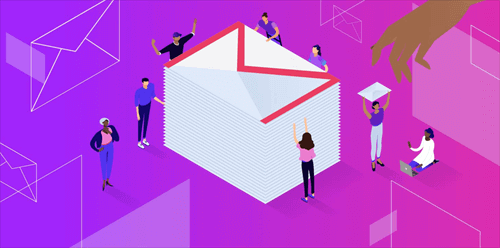
Google's Gmail may be the best email service without any doubt. Everyone like you has at least one Gmail account and uses it as your main email account in daily life. Gmail has been consistently adding new and innovative features to the most beloved email service.
Even though social media services like Snapchat, Instagram, or WhatsApp are now famous for sending media files like music, photos, and videos to others, email is still one of the easiest and simplest ways to keep in touch with someone. But email was not originally designed to solve how to send large files through Gmail, Outlook, Yahoo mail, etc.
When sending a large media file, you can add up to a 25 MB attachment to Gmail, but what if you have a really big file like a video? If you have previously attempted to send large media files through Gmail, you may have experienced message rejection and failed attempts. This problem is becoming more and more difficult to solve as the size of images and videos continues to increase on mobile phones and cameras.
But don't worry, here in this article, we've compiled some of the best ways to bypass the restrictions of the Gmail attachment limit. And we will help you quickly figure out how to send large video files via email like Gmail, and also how to send large photo files by Gmail with the 2 best secure ways.
What Is Gmail Attachment Limit?
Google sets a 50 MB limit on the size of Gmail’s attachments for incoming mails. This means that you can receive up to 50 MB files from Gmail at most. If you send a Gmail out, you can only upload 25 MB of files as attachments. You should keep in mind that documents, images, pdfs, music, and videos are all possible to exceed this current limit for Gmail messages.
How to Send Large Picture Files through Gmail by Google Photos [Traditional]
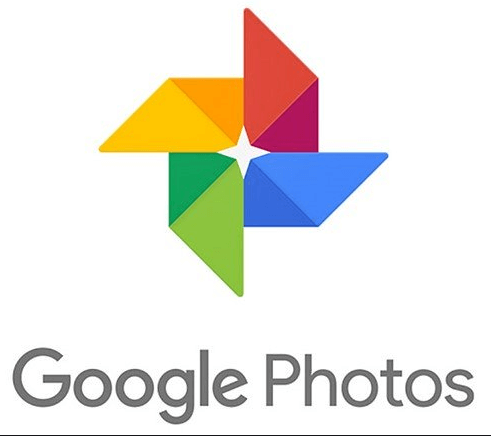
Gmail only allowed users to send attachments up to 25 MB for a very long time. But this limitation has been changed with the launch of Google Photos. Now Gmail users can use Google Photos to send large media files via Gmail even without logging in to Google Photos. With the help of Google Photos, now you can send at most 15 GB files through Gmail free of charge.
Follow these simple steps to learn how to send large picture and video files through Gmail with the help of Google Photos.
How to Send a Large Picture File through Gmail by Google Photos
Step 1. Log in to Gmail with your Gmail account.
Step 2. Click “Compose” in the upper-left corner.
Step 3. Click the photo icon at the bottom of the “New Message” window. If you want to upload a video as an attachment, click the Google Drive icon instead.
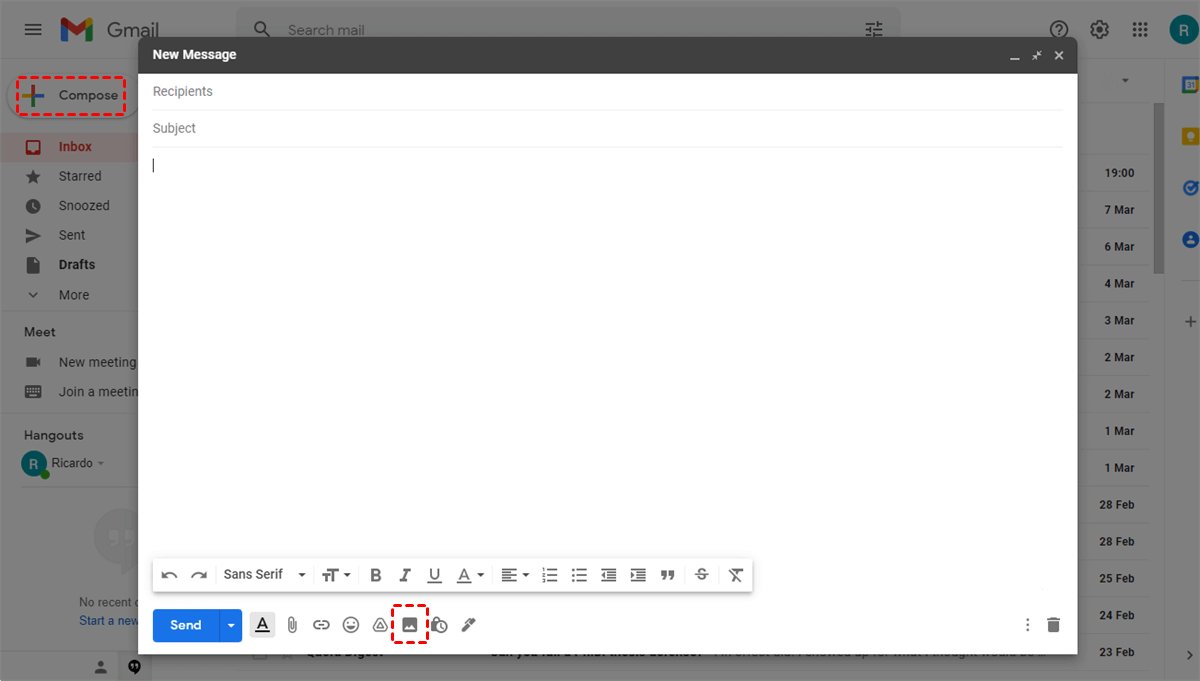
Step 4. Select images in the “Photos” folder. If the attachments that you want to send via Gmail are still stored on your local device, just move to the “Upload” folder to drag and drop photos from local to the web.
Step 5. Click “Insert” in the lower-left corner of the pop-up window.
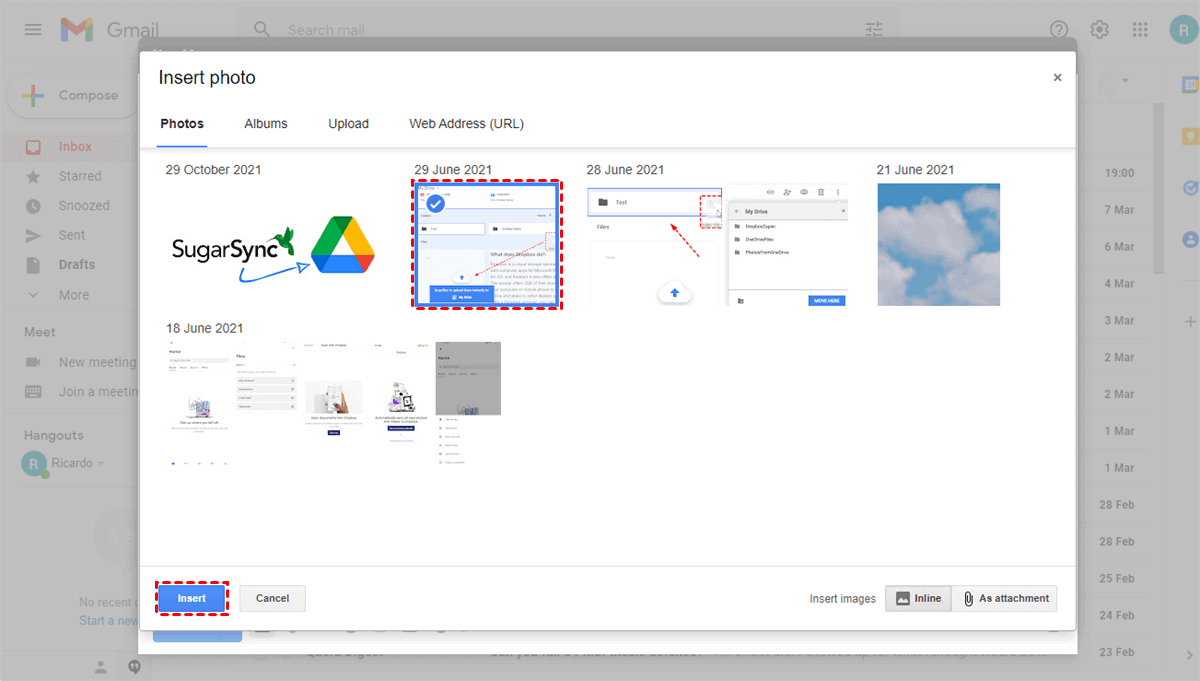
Step 6. Enter the email addresses of your recipients and the subject of the Gmail in the blank.
Step 7. Click “Send” and your recipients will immediately receive your Gmail with the shared picture.
This method of sending large files to someone through Gmail could be awesome only if you have Google Drive or Google Photos. If you have the questions below:
- You don’t have an account of these services.
- These operations may be a little complicated for you.
- You want to know how to send large PDF files via Gmail or how to send a large video file on Gmail in the most secure way without the Gmail attachment limit.
Then you can continue to read through the next part. In this part, you will find out the easiest and safest method of how to send large image files via Gmail by using a professional online file sharing platform called MultCloud.
How to Send Large Picture Files through Gmail by MultCloud [Efficient & Secure]
.png)
As one of the best web-based file-sharing services, MultCloud allows you to add 30+ brands of popular cloud storage services to one easy-to-use interface and offers you 3 wonderful sharing modes to easily send files from all the clouds you have to whoever you want through email, Facebook, Twitter, etc. or sending the sharing link by yourself. And you can send files through Gmail as large as the cloud storage can store.
- Send Large Pictures and Photos Flexibly and Securely: Public Share, Private Share, Source Share.
- Collaborate with Team across Clouds Efficiently: Sub-accounts management.
- Request Files from All Clouds for Free: "Allow to Upload" function.
- Best Multi-cloud Management: Cloud Transfer, Cloud Sync, Team Transfer, Cloud Backup, Remote Upload, etc.
Now you can follow the step-by-step instruction below to quickly know the best way to send large picture files through Gmail.
How to Send Large Pictures through Gmail by MultCloud
Step 1. Sign up MultCloud and log in.

Step 2. Choose a cloud icon in the “Add Cloud” page to add to MultCloud. Here we take adding OneDrive as an example.

Step 3. Tick the picture in your OneDrive account and choose “Share” in the feature bar.
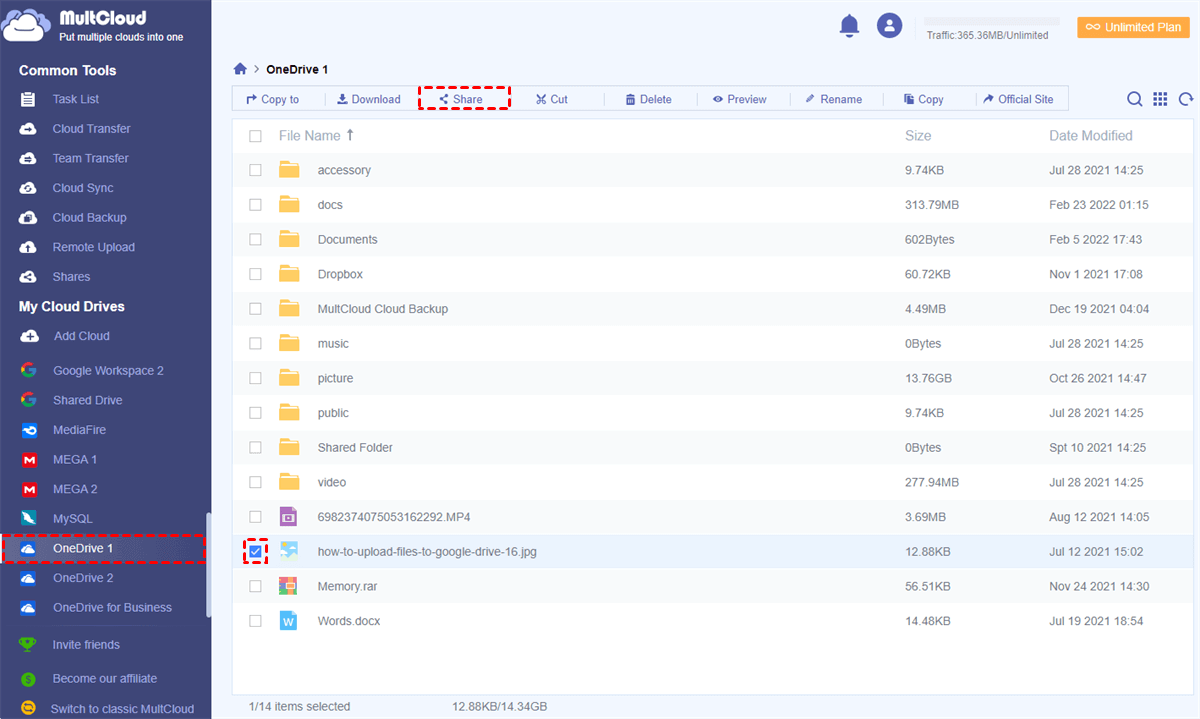
Tip: If the pictures are still on your local device, you can use the “Upload” function in the MultCloud feature bar to upload pictures to OneDrive before sending.
Step 4. Choose a mode to send your large pictures via Gmail and click “Create Share”.
Step 5. Click the email icon below the link. Or you can click “Copy” and paste the link in Gmail.
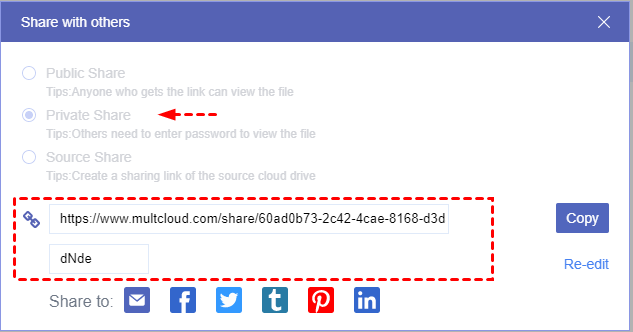
Tip: The Public Share, Private Share, and Source Share modes are free for you to try. But if you want to share photos online securely with a password. The Private Share mode would be your best choice.
Step 6. Fill in the blanks of the email addresses and messages. Then click “Send Email” and MultCloud will send the link of large picture files to your recipients.
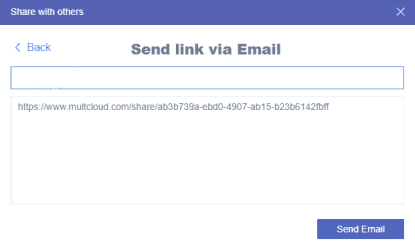
The recipients can open the link in the received email to view or download files. Or, they can use MultCloud to save your shared large files to their clouds directly without downloading and uploading.
Conclusion
It would be great if you could solve the problem of how to send large picture files through Gmail by the listed 2 excellent solutions. Because these methods can easily bypass the Gmail attachment limit without any purchasing.
What’s more, as multiple wonderful features as MultCloud provides, you can also use MultCloud to use and manage all your clouds in a single interface with the help of Cloud Transfer, Cloud Sync, Cloud Backup, Team Transfer, and Remote Upload functions.
MultCloud Supports Clouds
-
Google Drive
-
Google Workspace
-
OneDrive
-
OneDrive for Business
-
SharePoint
-
Dropbox
-
Dropbox Business
-
MEGA
-
Google Photos
-
iCloud Photos
-
FTP
-
box
-
box for Business
-
pCloud
-
Baidu
-
Flickr
-
HiDrive
-
Yandex
-
NAS
-
WebDAV
-
MediaFire
-
iCloud Drive
-
WEB.DE
-
Evernote
-
Amazon S3
-
Wasabi
-
ownCloud
-
MySQL
-
Egnyte
-
Putio
-
ADrive
-
SugarSync
-
Backblaze
-
CloudMe
-
MyDrive
-
Cubby
