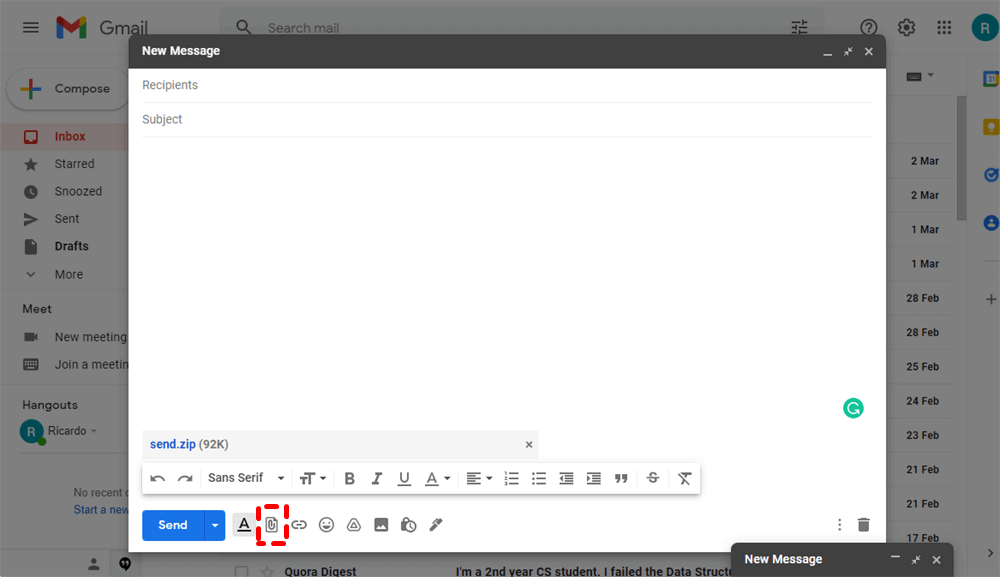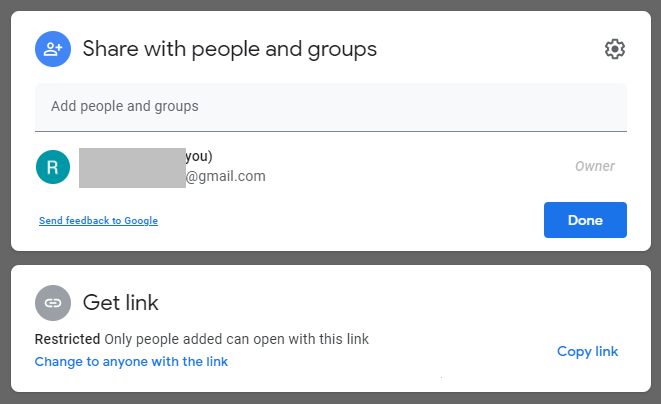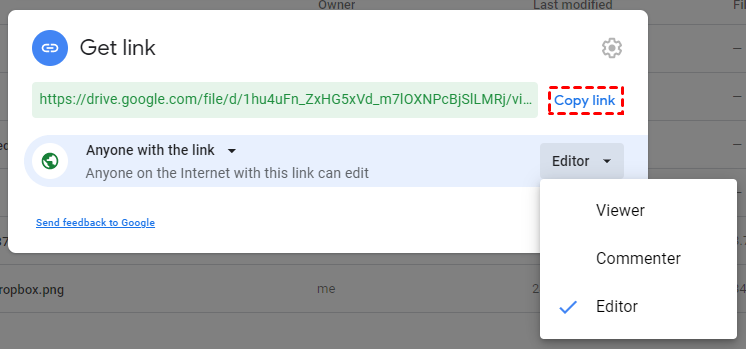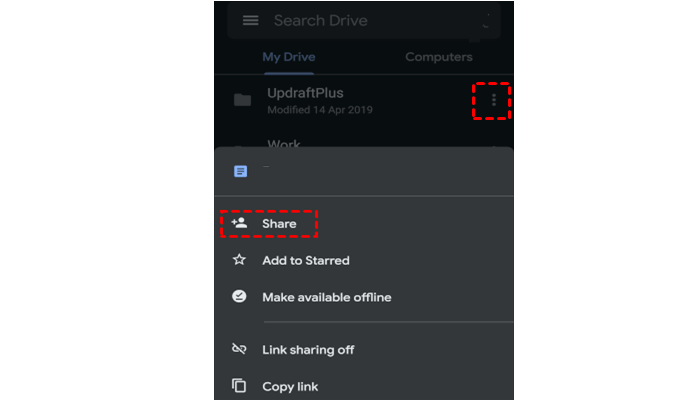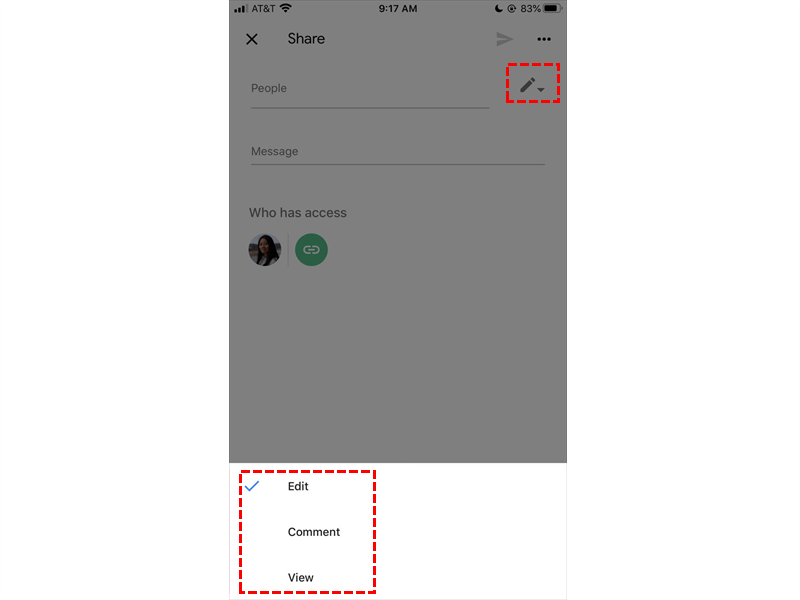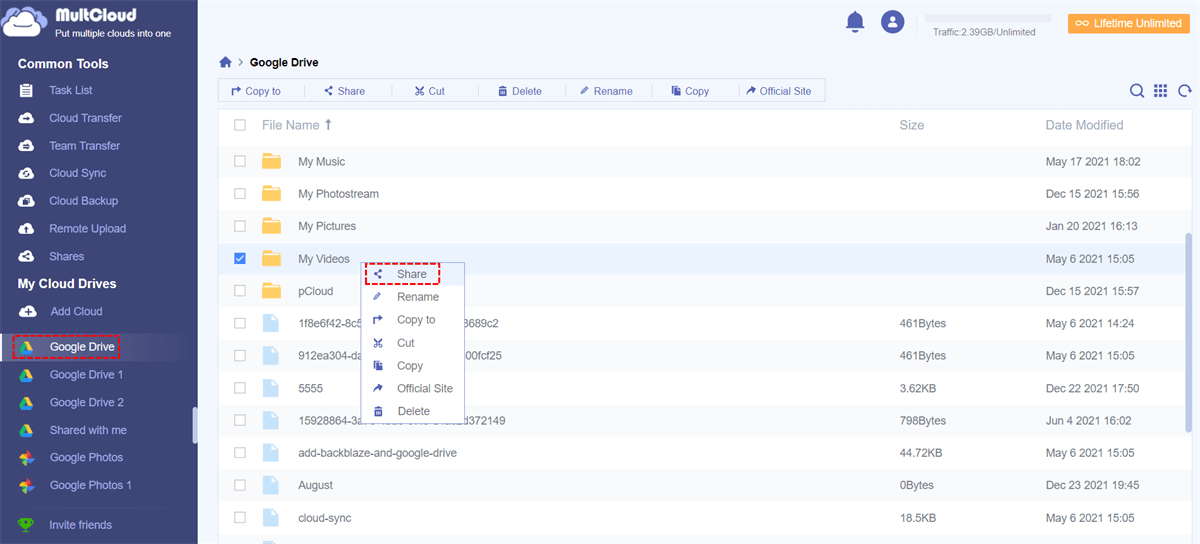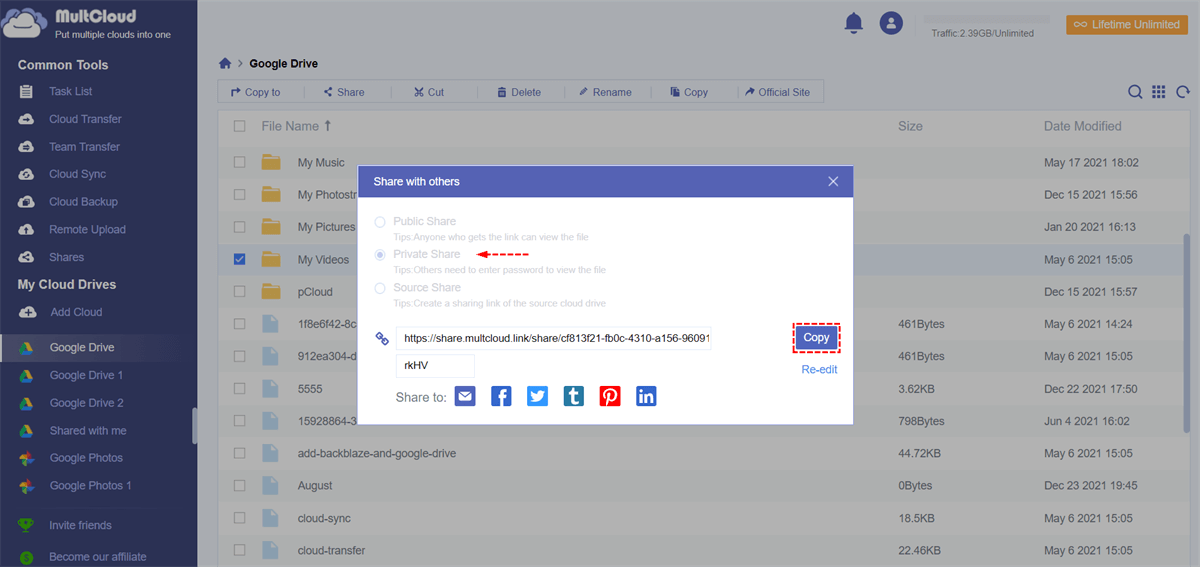Quick Search:
User Case: How to Send Large PDF Files to Someone
Case 1: "I have some design proposals to send to my leader, but the PDF file is a bit large. Is there any way to easily send these files?"
Case 2: "I tried emailing large PDF Files, but I was told that the file size exceeds the allowable limit. Is there any way to solve this tricky problem? Thanks!"
Sometimes you may find that you need to send a large PDF file as an email attachment. However, when you try to attach a file, you may see a notification like this: "The file you are trying to send exceeds the size limit for email.". Let's talk about the best way to email large PDF files, and other convenient ways to share any type of large file online.
Solution 1: How to Send Large PDF Files via Email (Less than 25 MB)
Many PDF files are small enough to send via email, but if your PDF file size exceeds 25MB, you're getting the "The attachment size exceeds the allowable limit." notification? Email servers have restrictions on large file attachments, so when sending large PDF files by mail, it is best to compress the file to the corresponding size.
- Outlook: Not exceeding 20 MB.
- Gmail: Not exceeding 25 MB.
- Yahoo Mail: Not exceeding 25 MB.
- Zoho Mail: Not exceeding 20 MB.
- iCloud Mail: Not exceeding 20 MB.
If the PDF file (or group of files) you are sending exceeds the above limit, you will need to compress it as a ZIP file to reduce the file size. The recipient can then unzip the file to see what's inside.
Step 1: Open File Explorer (Windows) or Finder (Mac).
Notes:
- To open Windows File Explorer, click the folder icon in the taskbar, or press Windows key + E.
- To open the macOS Finder, click the two-color smiley face icon on the Dock.
- Some mail servers do not allow you to attach ZIP files to emails. If you get an error about attaching the ZIP file, try using Google Drive or other cloud storage.
Step 2: Go to the folder where the large PDF file is saved.
Step 3: Select the files or folders you want to compress.
Step 4: Right-click the files or folders to send to compressed (zipped) files or folders.
These compressing steps will vary slightly depending on your operating system:
- Windows: Right-click the selected files, select "Send to" on the menu, and then select "Compressed (zipped) folder".
- macOS: Hold "Control" while clicking the selected file and choose "Compress" from the menu.
Step 5: After zipping the file into a ZIP file, a new file with a ".zip" extension will appear in the same folder where you are. Check the size of the new ZIP file.
Step 6: Attach the ZIP file to an email, such as Gmail. You can do this using the Gmail desktop or website. Just click the paperclip icon in the message interface, choose to browse computer or PC, select the file, and click "Open". If the file is smaller than the maximum, the message will be sent normally.
But one thing needs to be said, even though you can email large PDF files by compressing the files to the allowed size and then emailing them, there are certain limitations to emailing large files. Emails are generally not encrypted in transit or at rest, which means that if you have confidential information in your PDF, that information could be compromised.
Solution 2: How to Send Large PDF Files via Google Drive (Larger than 25 MB)
If your PDF file is too large to send via email, you can also send it via cloud storage. When you send a file using cloud storage, you can set access permissions to restrict who can view, comment, edit, or forward the file. For example, you restrict access to one person, one group, all company employees, or anyone.
While cloud storage is often thought of as a tool for storing and protecting files, it's also great for sending or sharing large documents and media. Once uploaded to cloud storage, it can be shared via a simple link, no matter how big or small. In cloud storage, you can share one or more of your files with others by sending them a link to your file, or sharing the file using your personal email address or mailing list.
Let's take Google Drive, which is commonly used by users, as an example. Since Google Drive provides desktop and mobile terminals, the corresponding sharing operations are also different.
Option 1: Send Large PDF Files via Google Drive Website
Note: You need to add PDF to Google Drive in advance before sharing.
Step 1: Log in to Google Drive on your browser.
Step 2: Open the PDF and tap the icon of three dots arranged vertically, and then tap "Share".
Step 3: Add the people or groups you want to share the PDF with and click "Done", then the recipient will receive an email with a link to the PDF.
Step 4: Alternatively, you can get a link shared with collaborators in the "Get link" section.
Step 5: Select the option (restricted or anyone with the link) you want and click "Copy link". For "Anyone with the link", you can further specify whether the person who clicks the link can view, comment on, or edit the PDF.
If you have multiple PDF files to share, you can drag and drop all PDF files into Google Drive. Or you can create a folder in Google Drive, then drag and drop all PDF files into the folder to share the entire folder.
Option 2: Send Large PDF Files via Google Drive Mobile APP
Step 1: Open the Google Drive app on your phone.
Step 2: Navigate to the PDF file you want to share and tap the icon with three dots arranged vertically.
Step 3: Click "Share" and enter the name of the person you want to share the PDF file with, as well as a link to the message and file that accompanies the email.
Step 4: Click the drop-down menu at the pen icon to change permissions (edit, comment, and view).
Step 5: When done, click the airplane icon to send to collaborators.
Bonus Tip: Best Way to Send Large PDF Files via Google Drive Privately
In addition to sharing large PDF files using the built-in sharing method of a cloud drive, you can also use a more secure sharing tool. MultCloud takes your security very seriously: all files to be shared can be encrypted with a password. This approach prevents unauthorized parties from accessing your confidential data.
To share files via MultCloud, sign up in minutes, no credit card is required!
Step 1: Sign up with your name and email. You can also authorize login directly using Facebook and Google accounts.
Step 2: Click "Add Cloud" and select the Google Drive icon on the left. Then allow MultCloud to access your Google Drive in the pop-up window.
Note: If you want to add more cloud storage accounts to MultCloud, simply repeat steps 2 and 3 above to manage multiple cloud storage accounts directly.
Step 3: Check the box in front of the file or folder. Then right-click the file or folder to select "Share".
Step 4: Choose a sharing mode in the pop-up window. Then click the purple button "Create Share". To share your PDF files more securely, you can choose the "Private Share" mode.
Step 5: Copy the link and share.
Notes:
- You can also share links to friends or family members via email, Facebook, Twitter and other social media.
- The entire process can be done on any device with a browser. After sharing, you can manage all the content you share in the "Shares" interface, and you can also grant or cancel upload permissions for those who get the shared content.
MultCloud also offers you 2 other sharing modes to share Google Drive folders or files.
- Public Share: Anyone with a shareable link can view the file or folder.
- Source Share: A shareable link will be created by the source cloud drive. If the recipient has a relevant cloud account, they can directly download the shared contents to the source cloud.
Summary
As for how to send large PDF files to someone, you can send them by mail, or share them via Google Drive. To share important data more privately, you can also achieve safe cloud file sharing using MultCloud. Once a password is set, recipients need the password to get the shared content.
In addition, if you are also interested in other features provided by MultCloud (such as Cloud Transfer, Team Transfer, Cloud Sync, Cloud Backup, Remote Upload), you can also use these features to easily achieve cloud file migration, sync and backup.
MultCloud Supports Clouds
-
Google Drive
-
Google Workspace
-
OneDrive
-
OneDrive for Business
-
SharePoint
-
Dropbox
-
Dropbox Business
-
MEGA
-
Google Photos
-
iCloud Photos
-
FTP
-
box
-
box for Business
-
pCloud
-
Baidu
-
Flickr
-
HiDrive
-
Yandex
-
NAS
-
WebDAV
-
MediaFire
-
iCloud Drive
-
WEB.DE
-
Evernote
-
Amazon S3
-
Wasabi
-
ownCloud
-
MySQL
-
Egnyte
-
Putio
-
ADrive
-
SugarSync
-
Backblaze
-
CloudMe
-
MyDrive
-
Cubby