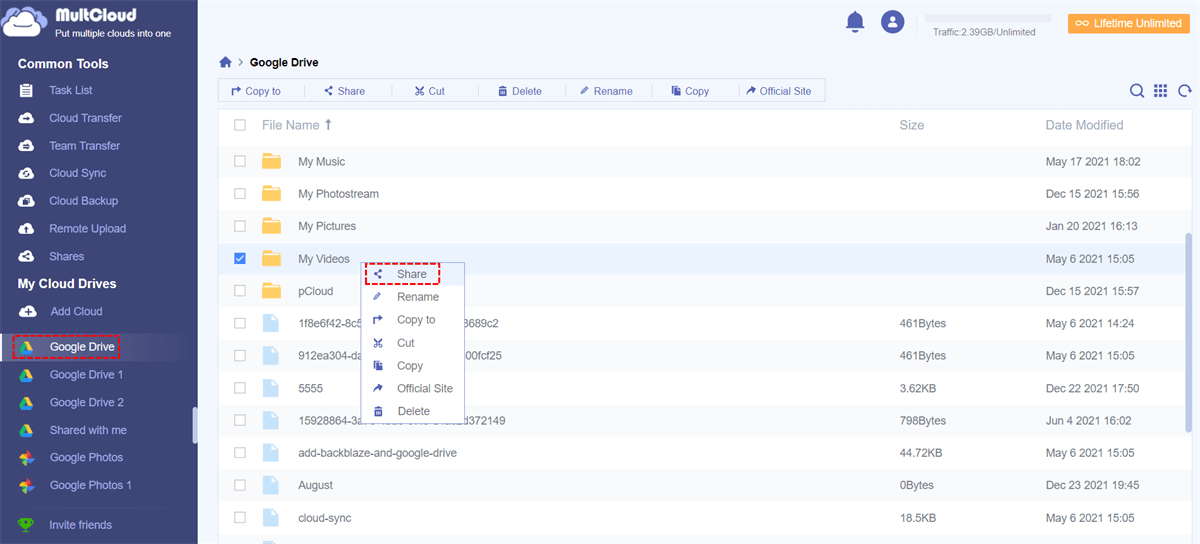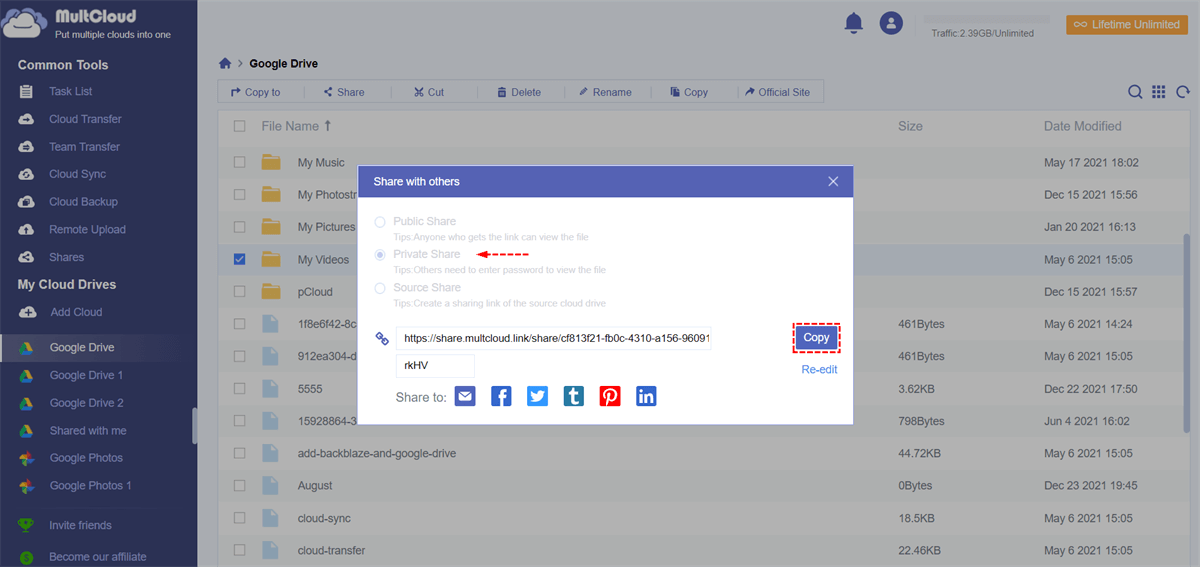Quick Search:
User Case: How to Send Large Files to Someone
Case 1: "When sending large files by mail, it seems that I can't directly send files that exceed the rated size. How to avoid this problem well?"
Case 2: "Emailing doesn't seem to work well when it's time to share some interesting photos. Does anyone know a way to send large resolution images? Thanks a lot!"
Case 3: "Every time I share a large file, I feel a little overwhelmed because I don't know which way is right. Now, I need someone to guide me to the right way for the right needs."
Whether you want to send a video of a design to a colleague or a photo to a family member, transferring large files can be a headache without the right tools. Trying to send lots of large files through an email account is often not ideal. Given those good email providers like Google (Gmail) only allow you to attach files up to 25MB in size, you need suitable alternatives.
How to Send Large Files to Someone [9 Ways]
Emailing attachments is quick and easy, but what if those files get too large? Many email clients place limits on the size of files that can be sent. With that in mind, you may want to find alternatives that you can turn to. Luckily, we have 9 options, so you can choose whatever you want.
1. USB Flash Drive: Physically Send over Short Distances
If you need to transfer files to a nearby friend or colleague, a USB flash drive is a viable option. A USB flash drive can be several terabytes in size, giving you enough space to upload files. Of course, if you decide to use a USB flash drive, you have to make sure you don't misplace it!
Transferring files with a flash drive is easy because all you need to do is plug the drive into your computer's USB port. Once the computer recognizes the drive, your friends or colleagues can simply drag and drop the desired files into it. After that, you can eject the USB and transfer it to another device or person.
While this method requires more actions, it's easy to do. If you prefer simpler operations, then a USB flash drive is a good choice.
| Pros | Cons |
|---|---|
| √ Probably the simplest form of the file transfer √ Easy to do √ Recipients can easily retrieve files |
× Not secure unless the drive is encrypted × Data is lost if the drive is lost or damaged × Not suitable for urgent file transfers × Not suitable for site backups or very large file transfers × The reading and writing process is relatively long × Susceptible to virus |
2. Hard Drive: Move a Large Number of Files over Long Distances
If you have a lot of large files to send, then you can load the files onto the external hard drive and send them by courier. For users who don't care about cost, this may be a good file transfer method.
Actually, sending a large number of files by courier is usually much faster than trying to upload them over a broadband connection, but shipping hard drives can raise some concerns around damage and theft. If you decide to send your hard drive by courier, you must ensure that it is packed tightly so that it does not get damaged in transit.
| Pros | Cons |
|---|---|
| √ Easy to do √ Recipients can easily obtain files |
× Drives may be damaged in transit × Data can be stolen unless encrypted × Transferring large amounts of information can be costly × Not a viable option for continuous backup |
3. 7-Zip, Express Zip and WinZip: How to Send Large Zip Files
When you can't avoid sending a file by mail, you can choose to compress the file to the allowed file size and send it as an attachment.
Creating zip files on Windows is very simple. All you need to do is create a folder and put all the files you want to transfer into it. After the folder is created, you can right-click it and select Send to > Compressed (zipped folder). After that, you can send large files via Gmail or other email servers.
To process files, you can use free compression software such as 7-Zip, Express Zip, and WinZip. It is important to note that file compression will not work for JPEG and MP3 files because they are already compressed!
| Pros | Cons |
|---|---|
| √ Suitable for sending mail √ Easy to use |
× Requires manual compression × Not valid for files that are already in compressed format × The recipient must know how to unzip the file |
4. Upload to Clouds: Best Way to Send Large Picture Files and Videos
Uploading files to cloud storage is a great way to transfer large files like photos and videos. Popular cloud service providers like Google Drive, Flickr, Dropbox, and OneDrive offer a lot of online storage. Each of these products has enough space to cover most file types.
The solution can greatly reduce your costs because you can store and access your files in multiple cloud drives at no additional cost. For example, your documents or spreadsheet files can be stored using the free 15 GB of Google Drive, and other photos can be stored using Flickr or Dropbox.
Using these services makes it easy to send large files to someone by right-clicking the file you want to send and selecting the "Share" button, then entering the email address of the person you want to share the file with or generating a shareable link. In addition, these services all support desktop and mobile applications, which will be very convenient to operate.
| Pros | Cons |
|---|---|
| √ Allow file transfer on mobile and desktop √ Support automatic sync √ Extensible √ Great for collaboration |
× Switch accounts frequently × Based on the network status × The recipient may need to have a corresponding cloud drive account × Permissions are not easy to manage |
For the problem that the account needs to be switched frequently and the recipient needs to have a corresponding cloud drive account, we can use a multiple cloud storage manager --- MultCloud to solve it perfectly. This tool is web-based, so you can use it directly on any device with a browser.
MultCloud supports 30+ cloud drives, including Google Drive, Flickr, Dropbox and OneDrive and other popular cloud services, even NAS, WebDav, FTP/SFTP. With MultCloud, you can directly use the provided "Share" function to send large files to family members or colleagues without switching accounts.
5. VPN: No Restrictions Imposed by ISP
Using a VPN or virtual private network is an option for many users to transfer files because it allows users to avoid broadband traffic management restrictions set by Internet Service Providers (ISPs). Today, upload bandwidth may be controlled by many ISPs to limit the size of files you can upload, so many users choose to use a VPN to transfer files.
A VPN can be used to encrypt your traffic and keep your online activities private. When using a VPN, the ISP cannot identify the content of your web traffic, which means the ISP cannot identify the size of the files and impose any restrictions on you.
However, sending files over a VPN is not without its problems. The speed of the internet can be significantly slowed down and the files will not necessarily arrive intact. Therefore, users who mind these problems can try other alternative tools.
| Pros | Cons |
|---|---|
| √ Allows private and secure data transfer between two sites √ To circumvent protocol or application-based restrictions √ Faster than using public services |
× Need to know professional site connection knowledge × Not suitable for one-time transfers |
6. SFTP: Can Resume Transfers Interrupted by Disconnection
Secure File Transfer Protocol (SFTP) is another more secure derivative of FTP. This protocol enables users to transfer files through Secure Shell (SSH, used to prevent unauthorized users from viewing passwords and other information through encryption during file transfers).
The built-in security features of SFTP require client users to be authenticated and to verify that the channel is secure, making it ideal for sending sensitive data in corporate environments. However, compared to some of the other measures in this article, SFTP is less convenient because the user must install an SFTP server and configure it.
So, if you want simplicity, cloud storage solutions are best. If you are a professional, you can choose reliable free SFTP servers, including SolarWinds SFTP/SCP server, FileZilla and Syncplify.me server.
| Pros | Cons |
|---|---|
| √ Better protection of data in transit √ Do not use a lot of open ports √ Can send sensitive data |
× Possibility to be hacked if misconfigured or weak credentials × The system will not work if there are server or internet problems with either site × Technical support with IT experience required |
7. Mail Drop: Good News for Mac Users
If you're on a Mac, you can use a free way to send large files built right into the Mail app -- it's called Mail Drop. Mail Drop works by leveraging iCloud to upload a file to the web and generate a link that the recipient can then use to download and access the file.
If the recipient doesn't use Mail or even doesn't have a Mac at all, they can still access the file, a bit like a sharable link in a cloud drive. However, if the recipient does use Mail, the file will be automatically downloaded to the email as an attachment, and they won't even notice any difference from a normal attachment.
| Pros | Cons |
|---|---|
| √ Mac user friendly √ Easy to use |
× Not suitable for all users × Connections can be acquired by anyone, potentially revealing privacy |
8. Sendy PRO: No Need to Access to Everyone's Email Addresses
Many users are aware of Send Anywhere, and now Send Anywhere has launched a paid version, Sendy PRO which offers 1 TB of cloud storage and unlimited cloud storage to transfer large files. What sets this tool apart from others is the ability to send files with recipients using keys, so you can send large files to other users more securely.
In addition, Sendy PRO supports users to attach large files using the Chrome extension, Outlook add-in and Send Anywhere's website. The pro version costs users $7.99 per month - if you don't need the pro features, you can try the free version too.
| Pros | Cons |
|---|---|
| √ Suitable for sending large files online √ Safer √ No email address required |
× Expensive |
9. Jumpshare: Send Files Up to 250 MB
There are many free online services that support uploading and sending large files, and Jumpshare is one of the more popular ones. Jumpshare allows users to send files up to 250 MB with a free account. And, sending large files with Jumpshare can give you a direct link to share the file. Anyone with the link can access the file contents.
In addition, Jumpshare supports a desktop version, so you can download it to your desktop, then drag and drop the file directly into the application interface, and finally copy the link corresponding to the file to send to other users, even if they don't have their own Jumpshare accounts.
Jumpshare is a good choice if you want the convenience of transferring files online without using any more complicated operations.
| Pros | Cons |
|---|---|
| √ Drag and drop functionality is easy to use √ Can automatically generate downloadable links to send √ No technical setup required |
× Only 25 MB files can be moved for free × Email login required × Connections can be acquired by anyone, potentially revealing privacy × Not suitable for large file transfers |
Bonus Tip: How to Send Large Files to Someone in Clouds via MultCloud
If you often use cloud drives to send large files to other users, and you cannot use several cloud drives at the same time, you can try MultCloud mentioned in the article to share files in cloud drives. In MultCloud, you can send large files from multiple cloud drives quickly and securely just by using the "Share" function. Next, this article takes Google Drive, which is commonly used by many users, as an example.
Step 1: Sign up with your name and email. Or you can also authorize login directly with your Google and Facebook accounts.
Step 2: Click "Add Cloud" under the "My Cloud Drives" sidebar menu and select the Google Drive icon on the left. Then allow MultCloud to access your Google Drive in the pop-up window.
Notes:
- If you want to add more clouds to MultCloud, just repeat steps 2 and 3 above to manage multiple cloud storage accounts directly.
- If you want to send files from another cloud account, just click the cloud you added earlier in the My Cloud Drives list and select the folder you want to send.
Step 3: Check the box in front of the file or folder. Then right-click the file or folder to select "Share".
Step 4: Select a sharing mode in the pop-up window and click "Create Share". To share your files more securely, you can choose the "Private Share" mode.
Step 5: Copy the link and share. You can also share links via email, Facebook, Twitter and other social media.
Notes:
- The whole thing can be done on any device with a browser.
- After sharing, you can manage all the content you've shared in the "Shares" interface, and you can also grant or cancel upload permissions for those who have been shared.
Also, MultCloud provides 2 additional modes for guiding you to how to share large files on Google Drive publicly.
- Public Share allows anyone with the sharable link to view the file or folder.
- Source Share will let the source cloud drive create a shareable link. If the recipient has a relevant cloud account, they can get more related functions about the shareable link provided by the source cloud.
Final Thoughts
That's all for various solutions on how to send large files to someone! Whether you're sending a funny home video to your wife or sharing a high-resolution photo with your team, you can easily do it with these methods.
If you decide to use MultCloud to send large files in various cloud drives, please don't forget to better experience its Cloud Transfer, Team Transfer, Cloud Sync, Cloud Backup, and Remote Upload, which can better achieve cloud-to-cloud transfer, sync, backup.
MultCloud Supports Clouds
-
Google Drive
-
Google Workspace
-
OneDrive
-
OneDrive for Business
-
SharePoint
-
Dropbox
-
Dropbox Business
-
MEGA
-
Google Photos
-
iCloud Photos
-
FTP
-
box
-
box for Business
-
pCloud
-
Baidu
-
Flickr
-
HiDrive
-
Yandex
-
NAS
-
WebDAV
-
MediaFire
-
iCloud Drive
-
WEB.DE
-
Evernote
-
Amazon S3
-
Wasabi
-
ownCloud
-
MySQL
-
Egnyte
-
Putio
-
ADrive
-
SugarSync
-
Backblaze
-
CloudMe
-
MyDrive
-
Cubby