Can I Send Large Files via Gmail?
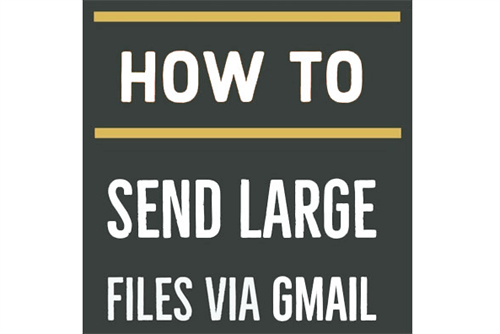
As one of the most popular and widely used email services in the world, Gmail is used regularly for sending files with a maximum size of 25 MB according to the Gmail attachment limit. What’s more, you cannot send a folder directly via Gmail. But don’t worry, in this full guide on how to send large files in Gmail, we will show you the best and easiest solutions with clear solutions.
What Is Gmail Attachment Limit?
Before learning how to send large-size files through Gmail, you can take a moment to learn more about the Gmail attachment limit first.
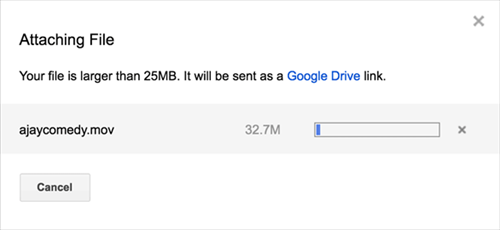
Gmail allows you to share files up to 25 MB. If you attach a file larger than 25 MB, the file will be uploaded to Google Drive and Gmail will create a download link of the file in your email.
However, even if you share a file of less than 25 MB, avoiding the use of Google Drive, the actual size of the email message will be about 50 MB. Because the size of the attachment file will be doubled when the file is encoded in the format required for email file sharing. This means that the actual file size limit for Gmail users is 12.5 MB instead.
You may be stuck by using Gmail to send large files and folders due to the Gmail attachment limit. But by following this guide, you will be able to send a large file through Gmail successfully for free.
How to Send Large Files through Gmail over the Gmail Attachment Limit – 3 Best Ways
Here we have tested out 3 reliable methods for you to easily share large files through Gmail. When finish reading, you can choose one of these simple methods and follow the step-by-step instructions to quickly share large files via Gmail.
- Method 1: Send large files via Google Drive.
- Method 2: Compress the files and folders before sending.
- Method 3: Send by the best file-sharing service called MultCloud.
Method 1. How to Send a Large File through Gmail by Google Drive
If your file exceeds the Gmail attachment limit, you can share it via Google Drive. Different from Gmail, you can upload files to Google Drive without compressing. This method can be used with a maximum of 10 GB of uploading and sending. However, you will need to have enough cloud storage to store your large files before sharing them through Gmail.
Step 1. Log in to the Google Drive website with your Gmail account.
Step 2. In the “My Drive” folder, drag and drop files from local to Google Drive. Or you can click “File upload” and “Folder upload” in the dropdown menu of “New” to upload files and folders that you want to send through Gmail.
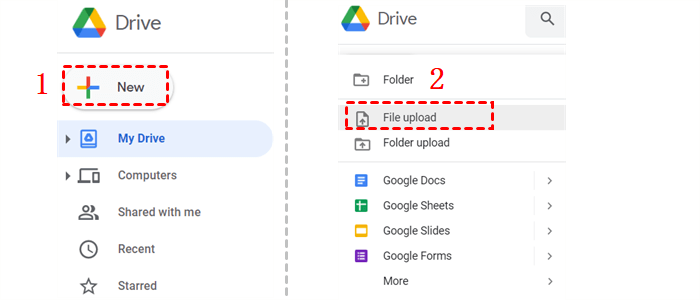
Step 3. Compose an email in Gmail and click the Google Drive icon below.
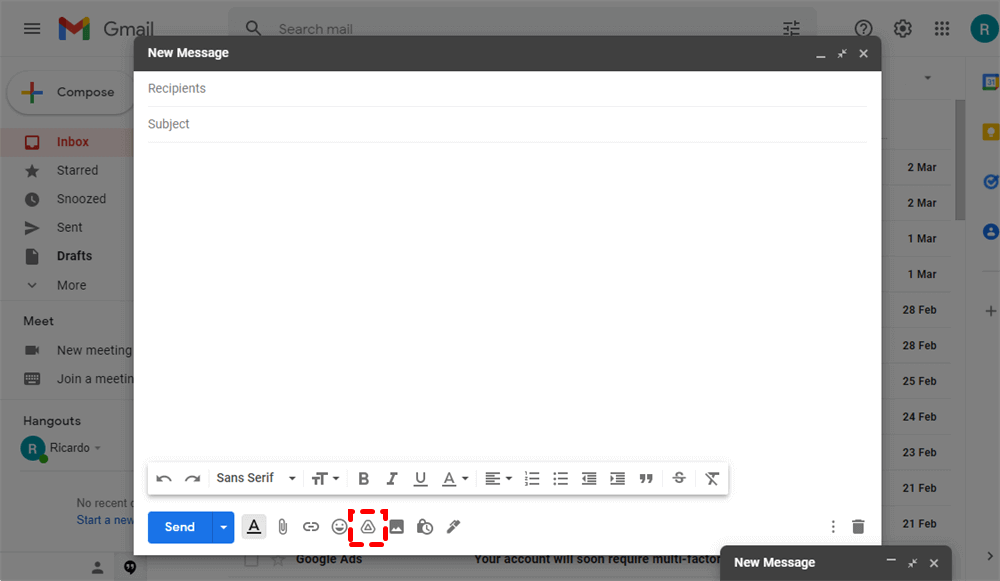
Step 4. Select the files that you want to send via Gmail, then click “Insert” and send the email to receivers. Then your Gmail receivers can view and download the large files via the Google Drive link directly.
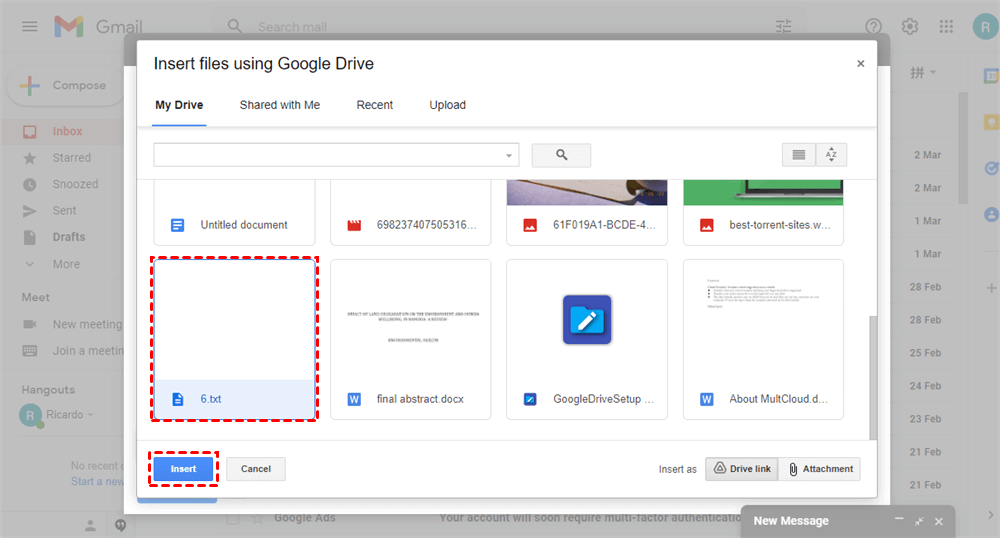
Method 2. How to Send Large Files via Gmail without Google Drive by Compressing
Another quick and easy way to skip over the Gmail file size limit is to send a compressed file. If you have several large files that need to be uploaded to Gmail, you can always compress them into a zip folder first, which occupies less storage space and is easier and faster to transfer.

Step 1. Open File Explorer on your computer and choose the files or a folder that you want to send via Gmail.
Step 2. Right-click and click Send to > Compressed (zipped) folder in the pop-up menu.
Step 3. Compose an email in Gmail and click “Add attachment” below. Then you can send large files and folders as a zip folder through Gmail successfully.
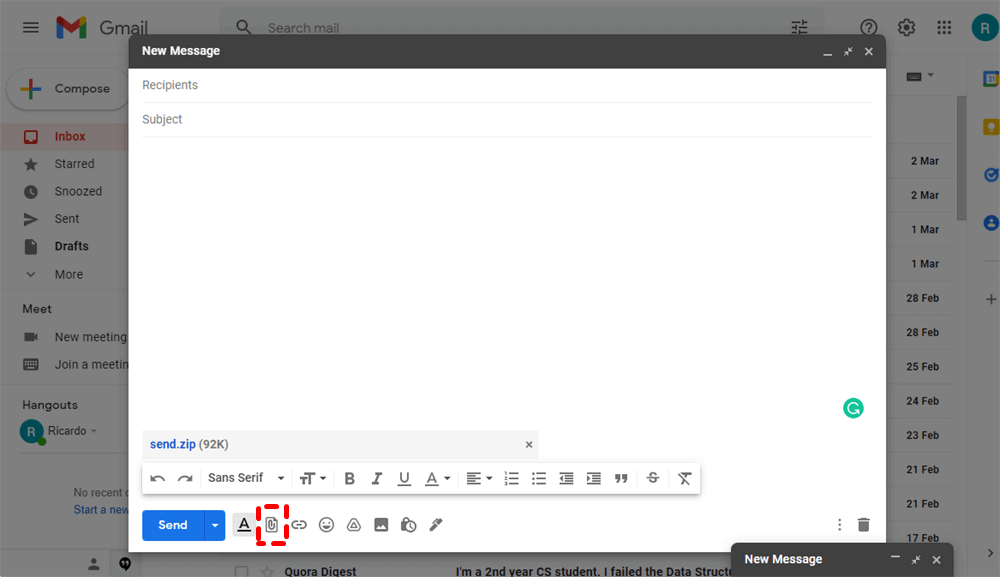
Method 3. How to Send Large Files through Gmail Free by MultCloud
Instead of sending large files via Gmail by using Google Drive or compressing attachments, here’s another easy and fast online file-sharing service that may help you send large files like documents, photos, and videos quickly through Gmail. You can make full use of this method if you are a cloud drive user. Just send large files to others securely by using the best multiple cloud storage manager, MultCloud.
You can use MultCloud to:
- Safely share large files with flexible options: You can send files to others in public, private (with a password), or source mode according to your needs.
- Share cloud files through various channels: The sharing link of large files can be directly sent by yourself, by email, by Facebook, by Twitter, and by other popular social media.
- Create file requests with all clouds: You can create MEGA file requests and requests from other clouds easily for free in MultCloud.
- Best team collaboration platform for all cloud users: As a MultCloud subscriber, you can create sub-accounts to easily collaborate with your team or share photos and videos with friends and family in a shared folder no matter which cloud you use.
To send large files through Gmail through MultCloud, you just need to add a cloud to MultCloud and send large files from this cloud with MultCloud’s excellent file-sharing functions.
Step 1. Create a MultCloud account and log in. Or, you can sign in with your Gmail/Facebook account.
Step 2. Choose a cloud drive and add it to MultCloud. Since MEGA offers 20 GB of free storage that is suitable for sending large files, here we take MEGA as an example.
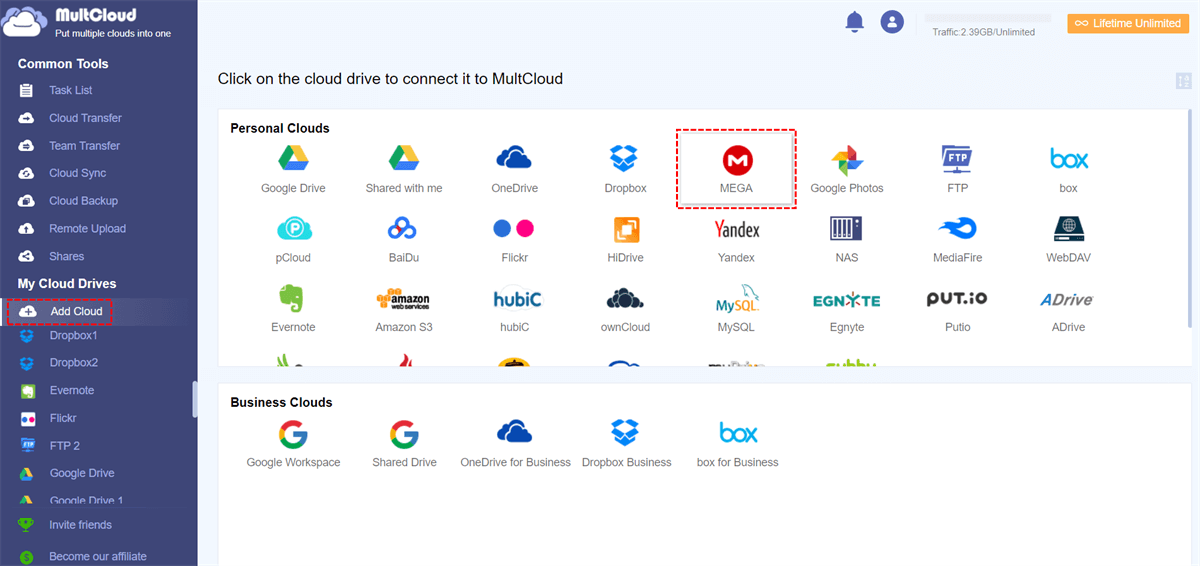
Step 3. Select files and folders in your MEGA account and click “Share” in the feature bar above.
Step 4. Choose a sharing mode in the pop-up window and click “Create Share”.
Step 5. Click the email icon below and enter the Gmail of your receivers to send large files quickly through Gmail.
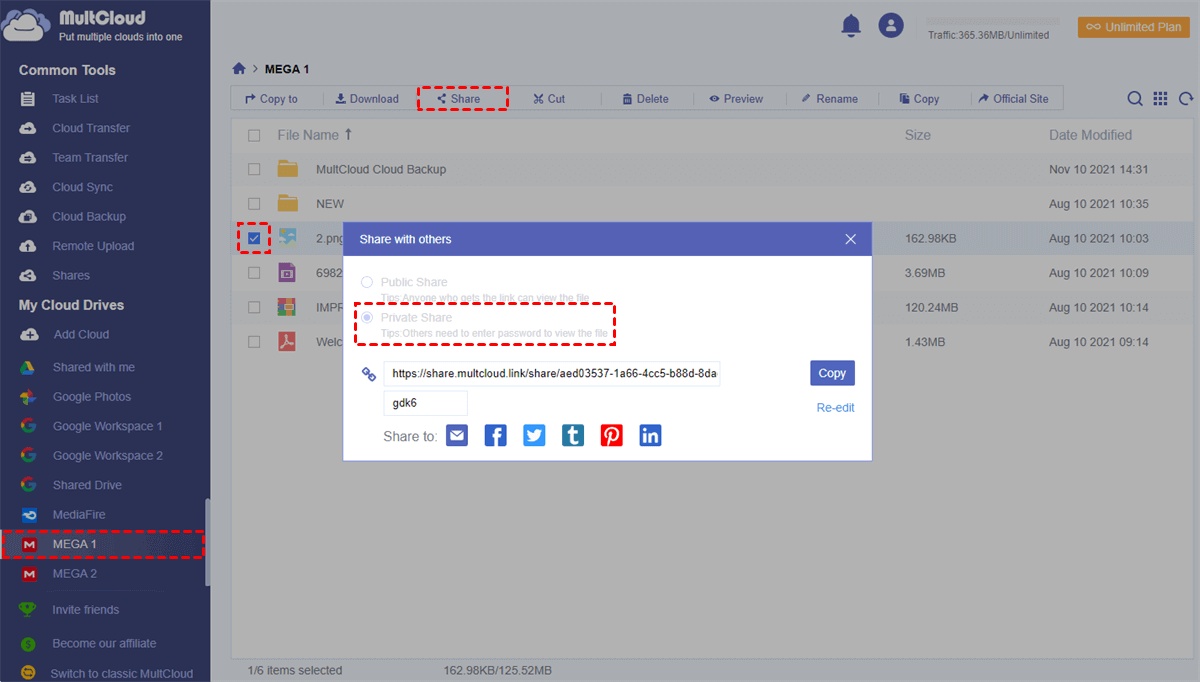
When the receiver gets the sharing link via Gmail, he can easily view or download the large files from the sharing link. Or, he can create a MultCloud account and directly save your shared files to his cloud without taking up local storage.
Tips:
- If the large file is stored on your local device, you could click “Upload File” to upload large files to MEGA before sending.
- If you choose “Private Share” to send large files to others, please remember to send the corresponding password to the receiver as well.
- The random password of the Private Share can be changed as you want.
In the End
No matter how large your file size is, you can always solve the problem of how to send large files through Gmail with the 3 great solutions above.
As you can find, MultCloud can not only be seen as a useful online file-sharing service, but you can also use it to efficiently manage all your clouds with unique functions like Cloud Transfer, Team Transfer, Cloud Sync, Cloud Backup, and Remote Upload. These functions can help you easily transfer files between cloud storage services seamlessly with a single click.

- Email Download: Convert Gmail to PDF and download it locally.
- Email Migration: Save Gmail as PDF directly to cloud drives.
- Cloud Transfer: One-click superfast data transfer across clouds.
- Cloud Sync: Sync data between clouds in 10 excellent modes.
- Remote Upload: Save web files directly to clouds via URLs.
Do recipients need a Google account to access files shared via Google Drive in Gmail?
Can I send large files through Gmail mobile apps?
Are there any restrictions on the types of files I can send through Gmail?
MultCloud Supports Clouds
-
Google Drive
-
Google Workspace
-
OneDrive
-
OneDrive for Business
-
SharePoint
-
Dropbox
-
Dropbox Business
-
MEGA
-
Google Photos
-
iCloud Photos
-
FTP
-
box
-
box for Business
-
pCloud
-
Baidu
-
Flickr
-
HiDrive
-
Yandex
-
NAS
-
WebDAV
-
MediaFire
-
iCloud Drive
-
WEB.DE
-
Evernote
-
Amazon S3
-
Wasabi
-
ownCloud
-
MySQL
-
Egnyte
-
Putio
-
ADrive
-
SugarSync
-
Backblaze
-
CloudMe
-
MyDrive
-
Cubby
