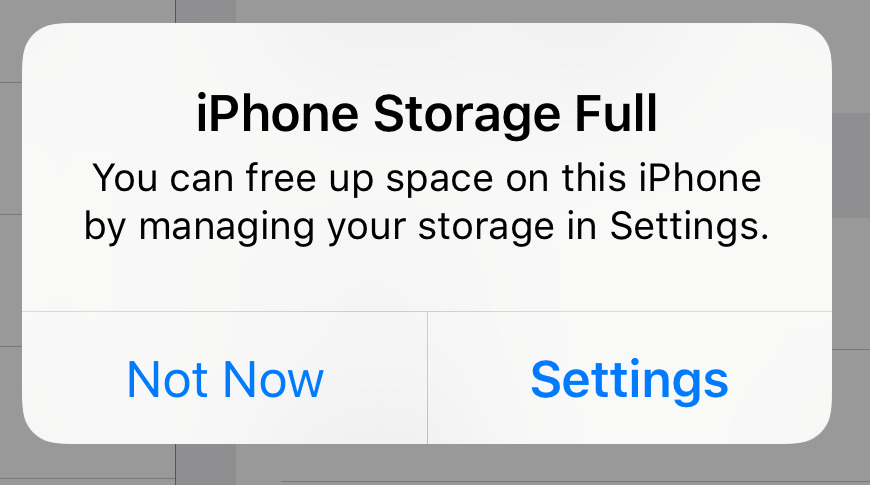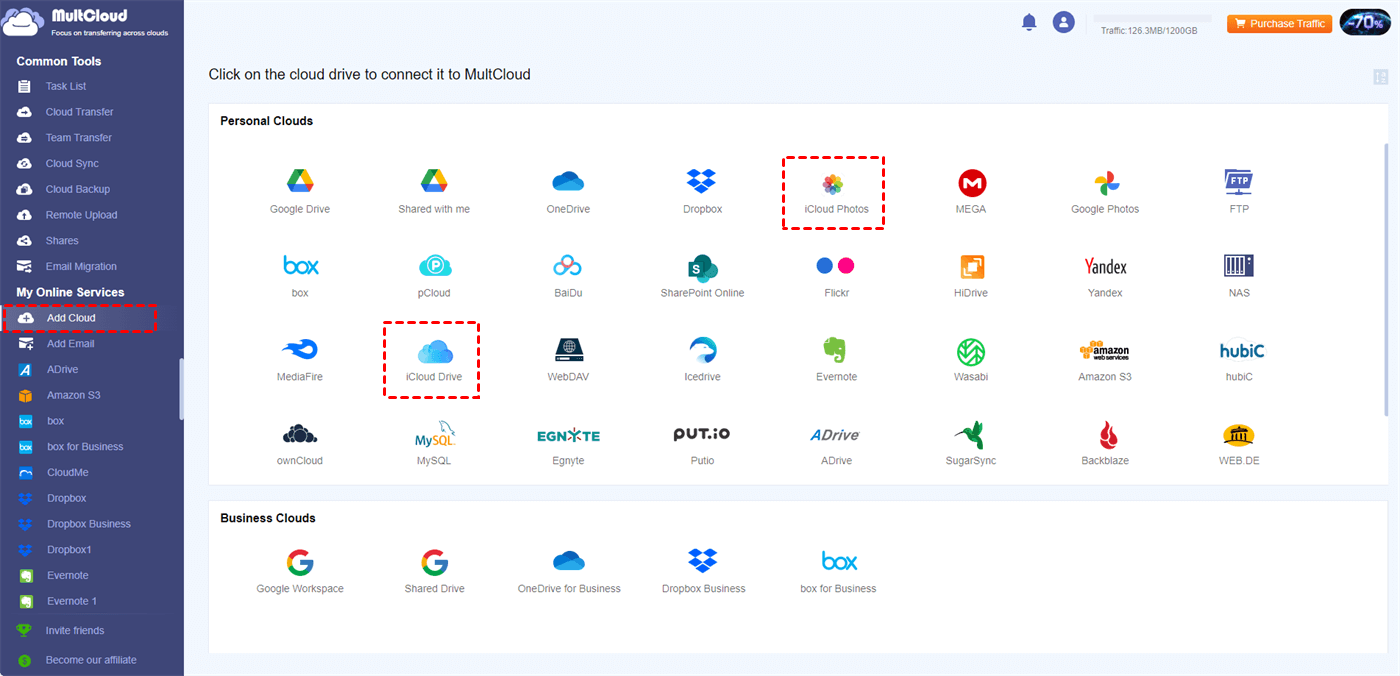Quick Search:
User Case: Why Does iPhone Say Storage Full When I Have iCloud?
Why is my iPhone storage full when I have iCloud
"Why is my iPhone storage showing full when I have a ton of iCloud storage available?"
My iPhone storage is full but my iCloud storage has more then 1 tb free
"How do i fix this? I cant even do anything on my phone i cant take any videos please help me!"
- Question from https://discussions.apple.com/
Ever stared in disbelief at the dreaded "iPhone Storage Full" notification, despite having a healthy chunk of iCloud storage available? You're not alone. This common conundrum plagues many iPhone users, leaving them scratching their heads. The answer lies in understanding the distinct roles of iCloud and your iPhone's internal storage.
Understanding the Storage Divide
Imagine your iPhone's storage as a cluttered apartment, and iCloud as a spacious storage unit down the street. iCloud is fantastic for offloading photos, videos, and documents you don't need immediate access to, freeing up valuable real estate on your phone. However, just like your apartment still needs furniture and everyday essentials, your iPhone requires dedicated space for its operating system, downloaded apps, and their data.
Why is iPhone Storage Full When I Have iCloud?
Here's the key distinction: iCloud doesn't automatically remove everything from your phone. It acts as a backup and offloading service, allowing you to choose what gets stored remotely and what stays on your device.
1. Misconception: iCloud Isn't a Replacement
The key takeaway: iCloud stores your data, but it doesn't remove it from your device by default. Downloaded movies, music you haven't streamed in ages, and those "just-in-case" apps can silently gobble up space.
2. Hidden Culprits: App Data and Offline Content
Many apps store data like downloaded music, game progress, and cached files locally on your device. Additionally, some apps let you download content for offline use, which can significantly eat into your storage.
3. Photo and Video Library: The Space Hogs
High-resolution photos and videos, especially those taken with newer iPhones, are notorious for consuming massive amounts of storage. If you haven't optimized your photo library for iCloud storage, these files can remain on your device in full resolution.
Freeing Up Space: Reclaiming Your iPhone's Breath
Ready to tackle the storage monster and breathe new life into your iPhone? Here's your arsenal of strategies:
1. Become a Photo and Video Management Master
- Enable iCloud Photos Optimization: This clever feature stores high-resolution versions in iCloud while keeping space-saving versions on your device.
- Review and Delete Unnecessary Photos and Videos: Ruthlessly delete blurry photos, duplicates, and old videos you no longer need.
2. App Audit and Eviction
- Offload Unused Apps: This frees up storage space while retaining app data. You can download the app again when needed.
- Delete Apps You Don't Use: Be honest, how many apps gather dust in your app drawer? Delete them for a permanent storage boost.
3. Tame the Offline Content Beast
- Stream Instead of Download: Take advantage of streaming services for music, movies, and podcasts instead of downloading them all.
- Manage Downloaded Content: Regularly review and delete downloaded content you've already consumed.
4. System Data Cleanup
While limited options exist for directly managing system data, freeing up space elsewhere often triggers automatic system data cleanup.
Advanced Techniques for Seasoned Storage Warriors
For those seeking even deeper control, here are some advanced strategies:
- Explore Third-Party Storage Management Apps: These apps can help identify large files and hidden storage drains.
- Embrace iTunes or Finder for Manual Management: Connect your iPhone to your computer and use iTunes (Windows) or Finder (Mac) to manually manage photos, videos, and app data.
- Consider a Higher iCloud Storage Tier: If you consistently generate a lot of data, upgrading your iCloud storage plan might be the ultimate solution.
Remember: Consistency is Key
Freeing up space is just one battle won. To maintain a clutter-free iPhone, practice good habits:
- Regularly review your storage usage and identify potential space hogs.
- Uninstall apps you no longer use.
- Avoid automatically downloading attachments in emails.
- Utilize iCloud Photo Library optimization.
Bonus Tip: Best Way to Manage iCloud Data
Do you find it difficult to manage your iCloud Drive or iCloud Photos data, especially when transferring them to other cloud storage services? Don't worry, you can try MultCloud, a professional cloud file manager. This tool allows you to manage your cloud data online directly on any device, and automatically and quickly move files between cloud storage accounts, including transfer, sync or backup operations.
- ✨Easy Management: Manage or obtain all cloud data directly in the same interface.
- ✨Fast Migration: Automatic data migration can be performed between multiple accounts.
- ✨Smart Settings: Customize various data processing or editing options.
- ✨User-Friendly: All operations are easy to use, no need to learn relevant knowledge.
So, how to use MultCloud to manage your iCloud Drive or iCloud Photos data? Here are the simple steps.
Step 1. Register a MultCloud account using your email address, or you can directly use Google, Facebook or Apple ID to authorize login.
Step 2. Log in to MultCloud, click "Add Cloud", and then select the cloud service you want to add to authorize the account.
Step 3. After the account is added, you can manage your cloud data in MultCloud. Whether it's basic file copying, deleting, downloading, or core cloud-to-cloud sync, transfer or backup, you can set up corresponding tasks according to your needs.
Conclusion: Mastering the Storage Tango
By understanding the distinct roles of iCloud and your iPhone's internal storage, you can effectively manage space and prevent the dreaded "storage full" notification. Utilize the strategies outlined above to reclaim your storage throne and ensure a smooth, clutter-free iPhone experience. Remember, a little planning and organization go a long way in keeping your iPhone storage happy and healthy.
MultCloud Supports Clouds
-
Google Drive
-
Google Workspace
-
OneDrive
-
OneDrive for Business
-
SharePoint
-
Dropbox
-
Dropbox Business
-
MEGA
-
Google Photos
-
iCloud Photos
-
FTP
-
box
-
box for Business
-
pCloud
-
Baidu
-
Flickr
-
HiDrive
-
Yandex
-
NAS
-
WebDAV
-
MediaFire
-
iCloud Drive
-
WEB.DE
-
Evernote
-
Amazon S3
-
Wasabi
-
ownCloud
-
MySQL
-
Egnyte
-
Putio
-
ADrive
-
SugarSync
-
Backblaze
-
CloudMe
-
MyDrive
-
Cubby