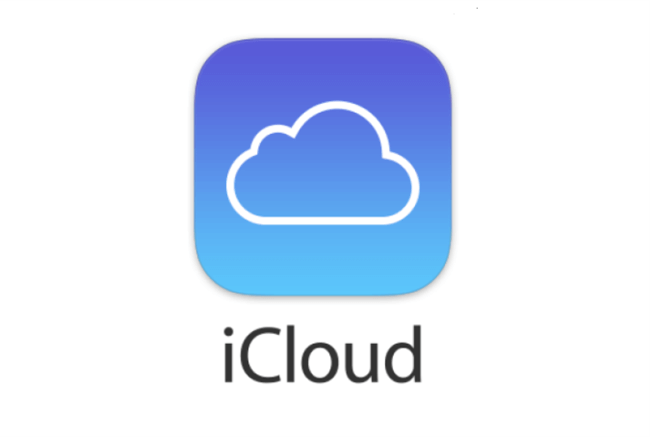Why is My iCloud Not Working?
iCloud is a crucial element of the Apple ecosystem, helping you store files, sync data across devices, and more. However, when it does not work as expected, it can cause significant headaches. Then are some common reasons why your iCloud might not be working:
- Network Connectivity Problems. If your internet connection is unstable or weak, iCloud might struggle to sync or upload data.
- iCloud Outages. occasionally, iCloud services experience outages or maintenance, causing temporary disruptions.
- iCloud Storage Limit Reached. If you've maxed out your iCloud storage, new data might not sync or upload.
- Software Conflicts. Conflicts with other apps or outdated software can cause iCloud to malfunction.
- Account and authorization Issues. If there is a problem with your Apple ID or permissions, iCloud functionality could be limited.
- Sync Conflicts. Sync issues can do when the same data is modified on different devices, causing conflicts that can block syncing.
- Device Compatibility. If you are using outdated devices, they might not support the latest iCloud features, leading to issues.
8 Solutions for iCloud Not Working Issues
Now that you know why your iCloud might not be working, let's explore some solutions to help you get it back on track. These eight solutions cover common problems and offer step-by-step instructions to resolve them.
1. Check Your Internet Connection
A stable internet connection is pivotal for iCloud to work properly. Then is how to ensure your connection is solid:
1. Reconnect to Your Network. Disconnect from your Wi-Fi and reconnect to ensure a stable connection.
2. Restart Your Router. occasionally, restarting your router can fix connection issues.
3. Try a Different Network. If possible, connect to a different Wi-Fi network to see if the problem persists.
2. Verify iCloud Storage
Still, new data might not sync or upload, If you've reached your iCloud storage limit. Then is how to check and resolve this issue:
1. Check Your Storage Usage. Open" Settings" on your iPhone or iPad, go to" Apple ID," also" iCloud." Check your storage operation to see if you've reached the limit.
2. Free Up Storage cancel old files, photos, or backups to free up space. You can also consider upgrading to a larger storage plan.
3. Manage Your iCloud Provisory Settings. In the same" iCloud" menu, adjust which apps back up to iCloud to save space.
3. Check for iCloud Outages
iCloud services sometimes experience outages. Here is how you can check for ongoing issues:
1. Visit Apple's System Status Page: Apple has a dedicated page that displays the status of its services. Look for any iCloud-related notifications.
2. Wait for Resolution: If there is an outage, all you can do is wait for Apple to resolve it.
4. Update Your Software
Outdated software may cause compatibility issues with iCloud. Here's how to keep your software up-to-date:
1. Update your iOS or macOS. On your iPhone or iPad, select "Settings" > "General" > "Software Update". On your Mac, navigate to "System Preferences" > "Software Update".
2. Update your applications: Make sure all of your apps, particularly those that use iCloud, are up to date.
3. Restart your device. After updating, restart your device to ensure the changes take effect.
5. Resolve Sync Conflicts
Sync conflicts can occur when data is modified on different devices. Here's how to address this problem:
1. Identify Conflicting Data: If iCloud is having sync issues, look for files or data that might be causing conflicts.
2. Manually resolve disputes by deciding which version of the data to preserve.
3. Reset Sync Settings: Check your device's settings to see if resetting iCloud syncing addresses the issue.
6. Check for Software Conflicts
Third-party apps and antivirus programs might occasionally cause issues with iCloud. Here is what you can do.
1. Identify Conflicting Software: Determine whether any new software or apps are creating the conflict.
2. Disable or Remove Problematic Apps: If one app appears to be causing the problem, consider disabling or uninstalling it.
3. Restart iCloud services: To reset iCloud's functionality, turn it off and then back on in your device's settings.
7. Fix Account and Permission Issues
If there is an issue with your Apple ID or permissions, iCloud functionality may be limited. Here's how to fix these issues:
1. Check Your Apple ID: Ensure that you are logged in with the right Apple ID.
2. Reset account settings: If necessary, reset your Apple ID password or log out and back in.
3. Ensure appropriate permissions: Check that you have the appropriate permissions to use iCloud functions.
8. Address Device Compatibility
Older devices may not support the most recent iCloud functions, resulting in difficulties. Here is what you can do.
1. Check Device Compatibility: Make sure your devices are compatible with the latest iCloud capabilities.
2. Consider Upgrading: If your gadgets are too old, you may need to upgrade to more recent models.
3. Alternative Sync Methods: If iCloud isn't working on your device, you could try other cloud services or manual syncing.
Bonus Tip: Transfer or sync files between iCloud and other clouds
This article addresses the question “Why is my iCloud not working?”. If you’re considering migrating files from your current cloud service to iCloud, or vice versa, MultCloud can be extremely useful. Trusted by over 3 million users, MultCloud is a multi-cloud management tool that facilitates the transferring or synchronizing of files between various cloud services.
For instance, it allows for seamless file transfers from cloud drives like Google Drive to iCloud without downloading and re-uploading files. MultCloud also enables you to access and manage all your cloud accounts via a single application. Currently, it supports more than 30 different cloud services, including Google Drive, OneDrive, Dropbox, Box, Google Photos, iCloud Photos, FTP, WebDAV, iCloud Drive, pCloud, Amazon S3, 4shared, Icedrive, Wasabi, ownCloud, Backblaze, IDrive e2, Box for Business, Google Workspace, Gmail, Outlook, MySQL, NAS, FTP/SFTP, and more.

- Cloud Transfer: Move one cloud data to another without download and re-upload.
- Cloud Sync: Sync data across clouds seamlessly in real time.
- Cloud Backup: Dynamically backup and restore files between clouds.
- Instagram Downloader: Download Instagram videos, photos, reels and stories to local device or remotely upload them to your clouds.
- Email Migration: You can directly back up and save Gmail emails as PDFs to your computer or cloud drive in bulk.
- Manage all cloud accounts in one place: Connect all your clouds to MultCloud and you'll find it so easy to access and manage multiple cloud storage files with a single login.
Conclusion
When you are faced with the question "why is my iCloud not working?", it's important to understand the potential reasons and solutions. By following the way outlined in this article, you can address the common causes of iCloud issues and get your cloud storage working easily again. Whether it's connectivity problems, software conflicts, storage limitations, or account issues, these solutions should help you resolve the problem and restore iCloud functionality.
MultCloud Supports Clouds
-
Google Drive
-
Google Workspace
-
OneDrive
-
OneDrive for Business
-
SharePoint
-
Dropbox
-
Dropbox Business
-
MEGA
-
Google Photos
-
iCloud Photos
-
FTP
-
box
-
box for Business
-
pCloud
-
Baidu
-
Flickr
-
HiDrive
-
Yandex
-
NAS
-
WebDAV
-
MediaFire
-
iCloud Drive
-
WEB.DE
-
Evernote
-
Amazon S3
-
Wasabi
-
ownCloud
-
MySQL
-
Egnyte
-
Putio
-
ADrive
-
SugarSync
-
Backblaze
-
CloudMe
-
MyDrive
-
Cubby