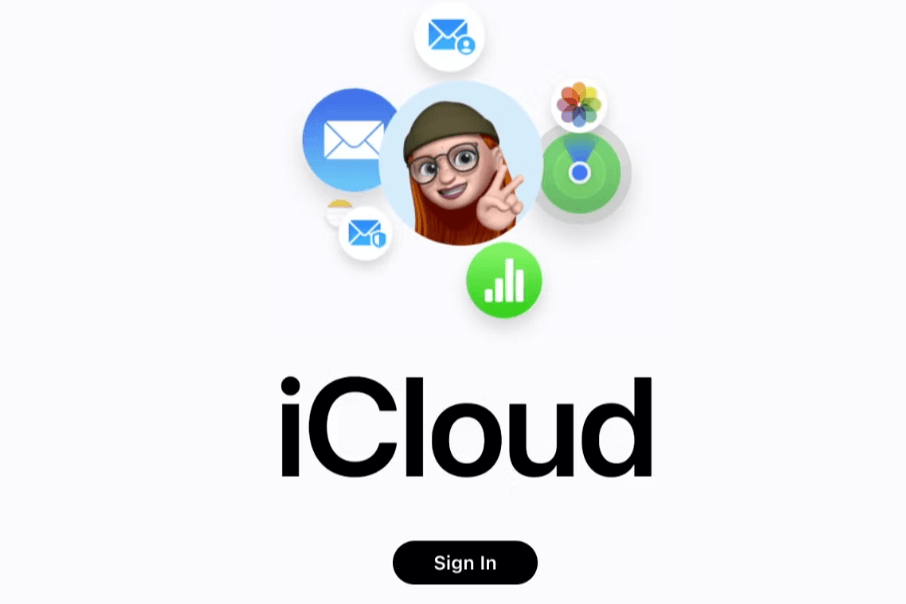iCloud email is a pivotal component of Apple's ecosystem, offering users a seamless experience in managing their emails across various Apple devices, including iPhones, iPads, and Mac computers. It integrates with other iCloud services, such as Contacts, Calendar, and Notes, providing synchronization that enhances productivity and convenience.
Why is My iCloud Email Not Working on My Laptop
When iCloud email doesn't function correctly on your laptop, it can disrupt communication and productivity. Common reasons mainly include:
-
Internet Connectivity: Ensure your laptop is connected to a stable and active internet connection. Without internet access, iCloud email won't sync or update.
-
Account Settings: Verify that your iCloud email account settings are correct. Incorrect settings or outdated configurations can prevent emails from syncing properly.
-
Software Updates: Check if your laptop's operating system and email application are up to date. Updates often address bugs and improve compatibility with iCloud services.
iCloud Email Not Syncing on Laptop
Syncing issues can lead to discrepancies between your laptop and the iCloud server, causing emails not to appear or update as expected. If it is the syncing issues result in iCloud email not working on laptop, you can try the following 2 methods:
-
Restart Devices: Power off and restart your laptop and connected devices. This simple step can resolve temporary software glitches affecting email syncing.
-
Check iCloud Status: Visit the Apple System Status page (support.apple.com/systemstatus) to see if there are any ongoing issues with iCloud services that might affect email syncing.
How to Troubleshoot iCloud Email Issues on Laptop?
Basic steps to Fix iCloud Email Issues on Laptop:
-
Check Internet Connection: Use a different device to verify if your internet connection is working. If not, troubleshoot your network or contact your internet service provider.
-
Restart Devices: Power off your laptop, router, and modem. Wait for a few minutes before turning them back on. This can refresh network settings and resolve connectivity issues.
-
Verify iCloud Settings: On your laptop, go to System Preferences (Mac) or Settings (Windows) and navigate to iCloud settings. Ensure that Mail syncing is enabled and correctly configured.
-
Clear Cache and Cookies: In your web browser or email client, clear cache and cookies to remove temporary files that may be causing syncing issues.
-
Update Software: Make sure your laptop's operating system and email application updated to the latest version. Updates often include fixes for some known/unknown issues and improve overall performance.
Advanced Solutions to iCloud Emails Not Working
If the above basic troubleshooting steps does not work in your situation, please consider these advanced solutions instead:
-
Reconfigure Email Account: Remove your iCloud email account from your laptop and add it again. This process can reset settings and resolve complex syncing issues.
-
Contact Support: If problems persist, contact Apple Support or visit an Apple Store for expert assistance. They can diagnose specific issues with your iCloud email setup and provide tailored solutions.
Tips to Prevent Future iCloud Email Problems:
-
Regular Backups: Backup important emails and data regularly to iCloud or another secure location. This precaution ensures that even if you encounter issues, your essential information remains safe. You can manually download iCloud data to local or automatically transfer iCloud data to another cloud storage via MultCloud, either one helping with data backup and easy recovery.

- Offline Backup: Don't rely on network connection, but use the data traffic for backing up cloud files.
- Direct Backup: Don't go through the local storage, but directly backup files across different clouds online.
- Auto Backup: Back up data regularlywithout having to manually initiate each backup
- Cross-Platform Access: Access your cloud files from devices or operating systems.
-
Notice any Updateds: Stay informed about any updates to iCloud services and install them promptly. Updates often include security patches and enhancements that help improve email functionality and reliability.
-
Monitor iCloud Storage: Regularly check your iCloud storage usage. Ensure you have enough space for new emails and attachments by managing and deleting unnecessary files or old emails.
-
Enable Two-Factor Authentication: By enabling two-factor authentication (2FA), the security of your iCloud email account can strengthened significantly . This adds an extra layer of protection against unauthorized access.
-
Use Strong Passwords: Create strong and unique passwords for your iCloud account. Avoid using easily guessable passwords that can easily be guessed or hacked. To make it as easy as possible, you can consider using a professional password manager to securely store and generate complex passwords.
Configure iCloud Email Settings Better
Configuring iCloud email settings properly can optimize performance and ensure seamless synchronization. Consider these adjustments:
-
Sync Frequency: Choose how often your laptop checks for new emails. Adjust this setting based on your preference for real-time updates versus battery life conservation.
-
Storage Management: Manage iCloud storage settings to ensure you have enough space for emails and attachments. Remove unnecessary emails or files to free up storage.
Optimizing Settings for Better Performance:
-
Security and Privacy: Review and enhance security settings for your iCloud email account. Enable two-factor authentication for added protection against unauthorized access.
-
Notification Preferences: Customize email notification settings to receive alerts for new emails without disrupting your workflow. Adjust notification sounds and banners as desired.
MultCloud Supports Clouds
-
Google Drive
-
Google Workspace
-
OneDrive
-
OneDrive for Business
-
SharePoint
-
Dropbox
-
Dropbox Business
-
MEGA
-
Google Photos
-
iCloud Photos
-
FTP
-
box
-
box for Business
-
pCloud
-
Baidu
-
Flickr
-
HiDrive
-
Yandex
-
NAS
-
WebDAV
-
MediaFire
-
iCloud Drive
-
WEB.DE
-
Evernote
-
Amazon S3
-
Wasabi
-
ownCloud
-
MySQL
-
Egnyte
-
Putio
-
ADrive
-
SugarSync
-
Backblaze
-
CloudMe
-
MyDrive
-
Cubby