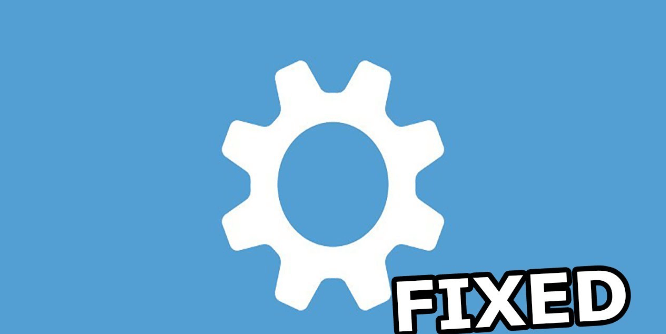Introduction
"Why is my iCloud backup taking so long?" is a common question asked by Many Apple users. You may experience lags or delays when trying to back up your devices to iCloud. This issue be frustrating especially if you need a quick backup for security reasons or need to move your device. Luckily, you can find out what is causing this problem and make use of the powerful solutions shown in this post to get your iCloud backups moving faster.
Why is My iCloud Backup Taking So Long - 7 Reasons
Slow iCloud backups can be caused not only by the backup process itself but also by things related to your device settings. The following common reasons can lead to the issue of iCloud backup taking too long:
- Large Backup Files: The file size is an important fact that affects the iCloud backup speed. If you have a large collection of movies or apps, it will take you a long time to upload these files to iCloud.
- Slow Internet Connection: The backup process is directly affected by the speed of your internet connection. A slow or unstable connection during the backup process can cause delays and disruptions.
- Higher Server Demands: During the peak time of strong usage, iCloud Server may experience high demands which will make iCloud backups slower.
- Normal iOS version: Using it for an expired iOS version may slow down backups and cause compatibility issues.
- Corrupted Backup Files: iCloud may sometimes need to retry security because your data is incomplete or corrupted.
- Background Application Activity: The backup process may be slow due to background application activity, bandwidth, and computing power usage.
- Insufficient iCloud Backup: When the backup procedure is completed or your iCloud storage space is almost full, it may not work at all.
How to Speed up iCloud Backups - 8 Ways
Now you know why iCloud backups take too long. Check out how to fix this problem and easy ways to speed up your data swap.
Way 1: Check the iCloud Backup Size
Step 1: Go to the "Settings" of your device.
Step 2: Select "iCloud", press the name, and press "Manage warehouse".
Step 3: Check the data and programs that are taking up the most space.
Step 4: Delete necessary files or applications to reduce the backup size.
Way 2: Use a strong Wi-Fi Signal
You should make sure that the Wi-Fi network your device connects to is reliable and fast. To speed up your network, you can remove complex or regular networks that slow down data flow.
Way 3: Check iOS Updates
You can select Settings > General > Software Update. Then, Make sure your device works with the latest version of iOS by installing all available updates.
Way 4: Turn off and Restart iCloud Backup
Step 1: Turn it off in “Settings” > “iCloud Backup” [your name] > “iCloud” > “iCloud Backup”
Step 2: Restart your tool.
Step 3: Restart iCloud backup.
Way 5: Reset Network Settings
Step 1: Go to “General” > “Settings” > “Reset”.
Step 2: Select “Reset Network Settings”.
Step 3: Enter your password and confirm the reset process.
Way 6: Know the Problematic App
You can look for programs that may be using excessive data or running in the background and terminate or remove the unnecessary applications during the backup process.
Way 7: Invest in More iCloud Storage
It is a good choice to upgrade your iCloud storage plan to meet your backup needs. This is a guarantee of sufficient backup space.
Way 8: Allow iCloud Backups to be Used at Night.
You can start the iCloud backup at night or during times of low server demand. By doing so, your backup process can be faster than daytime.
Bonus Tip: Transfer or Sync Files between iCloud and Other Cloud Services
This article addresses the question "Why is my iCloud backup taking so long?" If you’re considering migrating files from your current cloud service to iCloud Photos/iCloud Drive, or vice versa, MultCloud can be extremely useful. Trusted by over 3 million users, MultCloud is a multi-cloud management tool that facilitates the transfer or synchronization of files between various cloud services.
For instance, it allows for seamless file transfers from cloud drives like Google Photos to iCloud Photos without the need to download and then re-upload files. MultCloud also enables you to access and manage all your cloud accounts via a single application. Currently, it supports more than 30 different cloud services, including Google Drive, OneDrive, Dropbox, Box, Google Photos, iCloud Photos, FTP, WebDAV, and more.

- Cloud Transfer: MultCloud can transfer files from one cloud service to another directly without downloading and re-uploading.
- Cloud Sync: With MultCloud, you can easily sync two folders between different cloud services in real-time.
- Cloud Backup: You can backup and restore data between different cloud services automatically.
- Instagram Downloader: MultCloud can help you download Instagram videos, photos, reels, and stories to local device or remotely upload them to your clouds.
- Email Migration: You can directly back up and save Gmail emails as PDFs to your computer or cloud drive in bulk.
- Manage all cloud accounts in one place: Connect all your clouds to MultCloud and you'll find it so easy to access and manage multiple cloud storage files with a single login.
Conclusion
You can run the 8 fixes to speed up and improve the iCloud backup process to keep your data safe, fast, and reliable. Remember to check your iCloud backup and settings regularly to make sure they're running smoothly. Start now to make your iCloud experience easier and benefit from trouble-free backups. Don't worry about the question "Why is my iCloud backup taking so long?" evermore!
MultCloud Supports Clouds
-
Google Drive
-
Google Workspace
-
OneDrive
-
OneDrive for Business
-
SharePoint
-
Dropbox
-
Dropbox Business
-
MEGA
-
Google Photos
-
iCloud Photos
-
FTP
-
box
-
box for Business
-
pCloud
-
Baidu
-
Flickr
-
HiDrive
-
Yandex
-
NAS
-
WebDAV
-
MediaFire
-
iCloud Drive
-
WEB.DE
-
Evernote
-
Amazon S3
-
Wasabi
-
ownCloud
-
MySQL
-
Egnyte
-
Putio
-
ADrive
-
SugarSync
-
Backblaze
-
CloudMe
-
MyDrive
-
Cubby