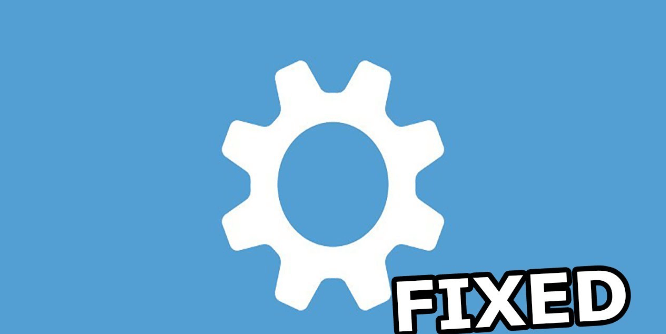Google Drive has become one of the most popular cloud storage solutions, allowing users to store, access, and share files seamlessly. However, users may encounter various issues while using Google Drive. In this article, we will explore common problems users face with Google Drive and provide solutions.
Why Google Drive is Not Working
When Google Drive is not working, it can be frustrating. There are several reasons why this might happen.
-
Poor Internet Connection:
- Slow or unstable internet connection can prevent files from uploading or syncing properly.
- Solution: Check your internet connection and try again when the connection is stable.
-
Incompatible File Format:
- Google Drive supports specific file formats, such as MP4, AVI, MOV, and WMV for videos.
- Solution: Convert the file to a supported format before uploading it to Google Drive.
-
Insufficient Storage Space:
- If your Google Drive is full, you won't be able to upload any more files.
- Solution: Free up space by deleting unnecessary files or purchase additional storage.
-
Outdated Google Drive App:
- Using an outdated version of the Google Drive app can cause issues.
- Solution: Update the Google Drive app to the latest version.
-
Conflicting Software:
- Other software installed on your device may conflict with Google Drive, causing it to not work properly.
- Solution: Temporarily disable conflicting software and try using Google Drive again.
-
Browser Compatibility Issues:
- Using an unsupported browser or outdated browser version can lead to issues with Google Drive.
- Solution: Use a supported browser, such as Chrome, Firefox, Safari, or Edge, and ensure it is up to date.
-
Google Drive Server Issues:
- Sometimes, Google Drive may experience server issues, causing it to not work for a period of time.
- Solution: Wait for Google to resolve the server issues, or check the Google Drive status page for updates.
-
Corrupted Google Drive Cache:
- The cache of the Google Drive app or browser may be corrupted, causing issues with file uploads or downloads.
- Solution: Clear the cache of the Google Drive app or browser and try again.
By addressing these potential issues, you can troubleshoot and resolve the issue of Google Drive not working effectively.
Google Drive Not Working on Mac:
Mac users may encounter issues with Google Drive, such as syncing problems or difficulty accessing files. This could be due to compatibility issues or a need for updates. Troubleshooting steps may include checking for updates, restarting the app, or reinstalling Google Drive.
-
Check Internet Connection:
- Ensure your Mac is connected to a stable internet connection.
-
Update Google Drive:
- Open Google Drive and click on "Google Drive" in the menu bar.
- Select "Check for Updates" and install any available updates.
-
Restart Google Drive:
- Quit Google Drive and reopen it.
-
Clear Cache:
- Open Google Drive and click on "Google Drive" in the menu bar.
- Select "Preferences," go to the "Advanced" tab, and click on "Clear Cache."
-
Reinstall Google Drive:
- Uninstall Google Drive from your Mac and reinstall it from the official website.
Google Drive Not Working on Windows 10:
Windows 10 users may face similar issues with Google Drive, such as syncing errors or files not opening. Solutions may include checking for updates, clearing cache, or adjusting settings in Google Drive.
-
Check Internet Connection:
- Ensure your Windows 10 device is connected to a stable internet connection.
-
Update Google Drive:
- Open Google Drive, click on the three dots in the upper right corner, and select "Settings."
- Go to the "About" tab and click on "Check for Updates."
-
Restart Google Drive:
- Right-click on the Google Drive icon in the system tray and select "Quit Google Drive."
- Restart Google Drive from the Start menu.
-
Clear Cache:
- Open Google Drive, click on the three dots in the upper right corner, and select "Settings."
- Go to the "Advanced" tab and click on "Clear Cache."
-
Reinstall Google Drive:
- Uninstall Google Drive from your Windows 10 device and reinstall it from the official website.
Google Drive Not Working on Android:
Android users may experience Google Drive not working, leading to problems with file uploads or downloads. Troubleshooting steps may include clearing the app's cache, checking permissions, or reinstalling the app.
-
Check Internet Connection:
- Ensure your Android device is connected to a stable internet connection.
-
Update Google Drive:
- Open the Google Play Store, search for Google Drive, and click on "Update" if an update is available.
-
Clear App Cache:
- Go to Settings > Apps > Google Drive > Storage > Clear Cache.
-
Restart Google Drive:
- Close the Google Drive app and reopen it.
-
Reinstall Google Drive:
- Uninstall Google Drive from your Android device and reinstall it from the Google Play Store.
Google Drive Not Working on iPhone:
iPhone users may encounter issues with Google Drive, such as slow performance or files not syncing. Solutions may include updating the app, checking storage space, or reinstalling Google Drive.
-
Check Internet Connection:
- Ensure your iPhone is connected to a stable internet connection.
-
Update Google Drive:
- Open the App Store, search for Google Drive, and click on "Update" if an update is available.
-
Clear App Cache:
- Go to Settings > General > iPhone Storage > Google Drive > Offload App.
-
Restart Google Drive:
- Close the Google Drive app and reopen it.
-
Reinstall Google Drive:
- Uninstall Google Drive from your iPhone and reinstall it from the App Store.
Google Drive Not Working with Chrome:
Users may face issues when using Google Drive with the Chrome browser. This could be due to browser extensions or cache problems. Troubleshooting steps may include disabling extensions, clearing cache, or using a different browser.
-
Update Chrome:
- Open Chrome, click on the three dots in the upper right corner, and select "Help" > "About Google Chrome" to check for updates.
-
Clear Browser Cache:
- Click on the three dots in the upper right corner, go to "More tools" > "Clear browsing data," and select "Cached images and files."
-
Disable Browser Extensions:
- Click on the three dots in the upper right corner, go to "More tools" > "Extensions," and toggle off any extensions that may be causing issues with Google Drive.
-
Check for Conflicting Software:
- Temporarily disable any antivirus or firewall software that may be interfering with Google Drive.
-
Reset Chrome Settings:
- Click on the three dots in the upper right corner, go to "Settings" > "Advanced" > "Reset and clean up" > "Restore settings to their original defaults."
By following these comprehensive steps, you can troubleshoot and resolve Google Drive issues on various platforms.
Bonus Tip: Transfer or Sync Files between Google Drive and Other Cloud Services
This article explains why Google Drive is not working, as well as gives solutions to the problem. If you’re considering migrating files from your current cloud service to Google Drive, or vice versa, MultCloud can be extremely useful. Trusted by over 3 million users, MultCloud is a multi-cloud management tool that facilitates the transfer or synchronization of files between various cloud services.
For instance, it allows for seamless file transfers from cloud drives like Google Drive to OneDrive without the need to download and then re-upload files. MultCloud also enables you to access and manage all your cloud accounts via a single application. Currently, it supports more than 30 different cloud services, including Google Drive, OneDrive, Dropbox, Box, Google Photos, iCloud Photos, FTP, WebDav, and more.

- Cloud Transfer: MultCloud can transfer files from one cloud service to another directly without downloading and re-uploading.
- Cloud Sync: With MultCloud, you can easily sync two folders between different cloud services in real-time.
- Cloud Backup: You can backup and restore data between different cloud services automatically.
- Instagram Downloader: MultCloud can help you download Instagram videos, photos, reels and stories to local device or remotely upload them to your clouds.
- Email Migration: You can directly back up and save Gmail emails as PDFs to your computer or cloud drive in bulk.
- Manage all cloud accounts in one place: Connect all your clouds to MultCloud and you'll find it so easy to access and manage multiple cloud storage files with a single login.
MultCloud Supports Clouds
-
Google Drive
-
Google Workspace
-
OneDrive
-
OneDrive for Business
-
SharePoint
-
Dropbox
-
Dropbox Business
-
MEGA
-
Google Photos
-
iCloud Photos
-
FTP
-
box
-
box for Business
-
pCloud
-
Baidu
-
Flickr
-
HiDrive
-
Yandex
-
NAS
-
WebDAV
-
MediaFire
-
iCloud Drive
-
WEB.DE
-
Evernote
-
Amazon S3
-
Wasabi
-
ownCloud
-
MySQL
-
Egnyte
-
Putio
-
ADrive
-
SugarSync
-
Backblaze
-
CloudMe
-
MyDrive
-
Cubby