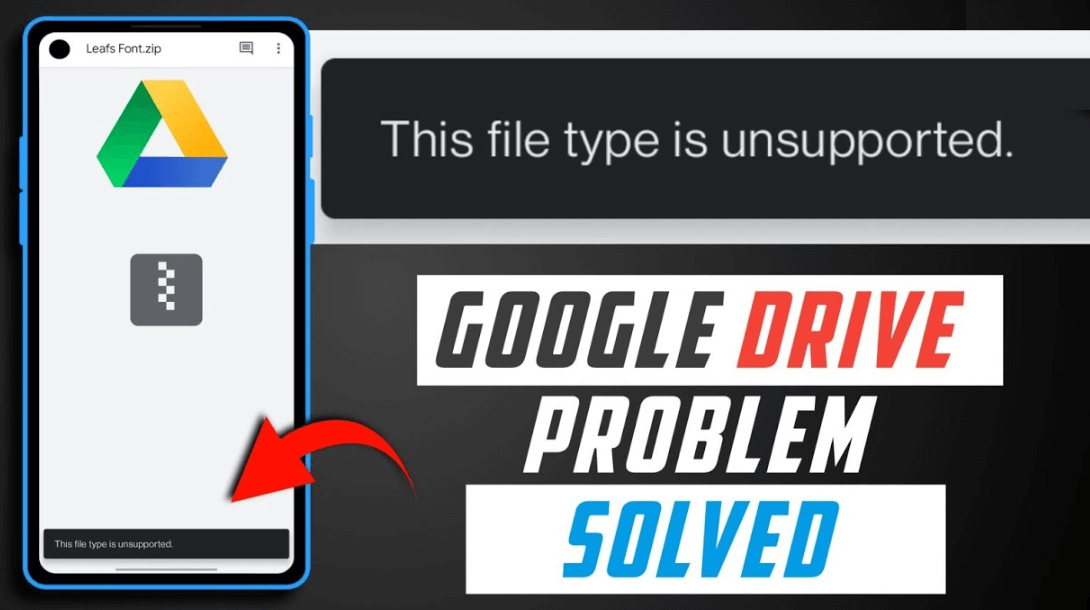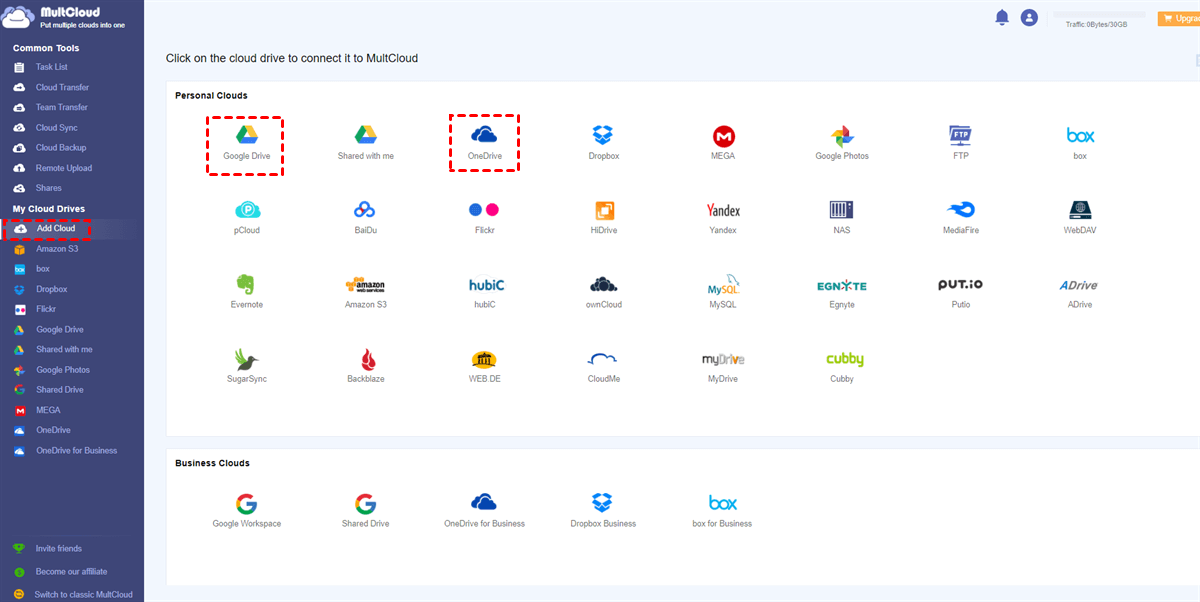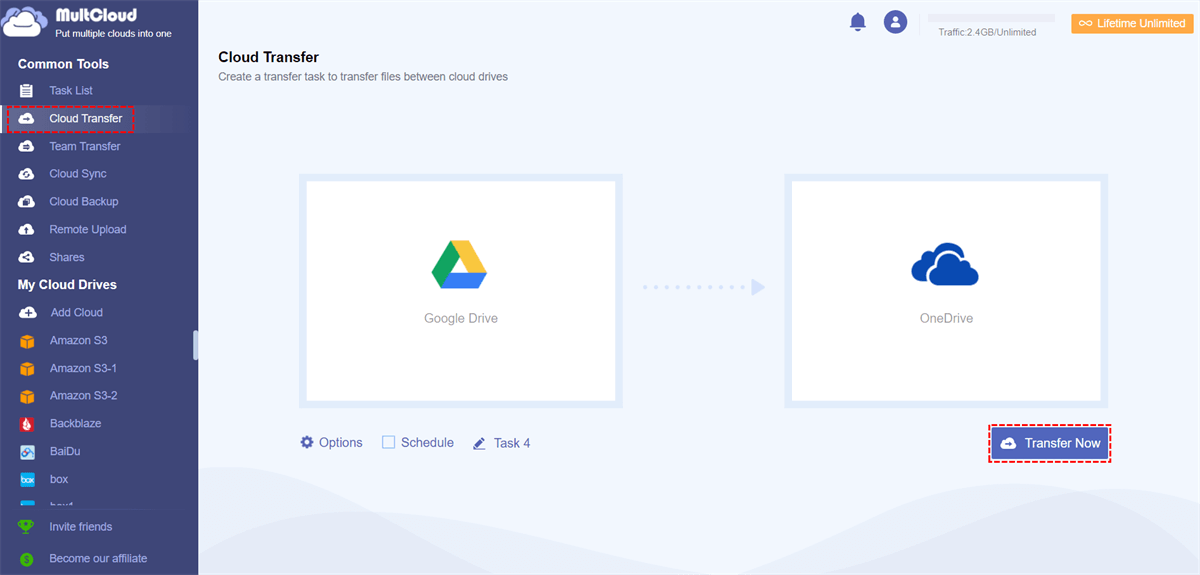Quick Search:
User Confusion: Unsupported File Type Google Drive
I can't download file from Google drive, When I try to download, it shows this file is not supported
"Everytime I try to download file from Google drive, it shows that the file is not supported, use another Version or try another app to open this file, please solve this problem, How can I recover this problem?"
- Question from https://support.google.com/
Google Drive is a widely used cloud storage service that offers users the ability to store and access files from anywhere. However, users may encounter issues with unsupported file types, which can be frustrating. This article provides an overview of Google Drive and explores the reasons behind unsupported file types, along with solutions to fix them.
Why Does Google Drive Say Unsupported File Type?
Unsupported file types refer to files that Google Drive cannot open or display properly. This can occur due to various reasons, such as:
- Incompatible Formats: Some file formats are not supported by Google Drive.
- File Corruption: Files that are damaged or corrupted may appear as unsupported.
- File Size Limit: Google Drive has a limit on file sizes, and files exceeding this limit may be unsupported.
- Browser Compatibility: The browser used to access Google Drive may not support certain file types.
- Syncing Issues: Files that are not synced properly with Google Drive may show as unsupported. >>Learn 20 ways to solve Google Drive not syncing.
- Virus or Malware: Files infected with viruses or malware may be blocked by Google Drive.
- Incorrect File Extension: Renaming a file extension incorrectly can lead to it being unrecognized by Google Drive.
Troubleshooting Unsupported File Type Google Drive
Unsupported files can impact user experience negatively, as users may not be able to access important files. Additionally, there are potential risks associated with using unsupported files, such as data loss or security breaches. So, we have to solve this problem in time.
First, you need to identify unsupported files in Google Drive.
- File Icons: Look for files with a red "X" icon or a message indicating the file is unsupported.
- File Extensions: Check the file extension to ensure it matches the actual file format.
- File Properties: Access the file properties to see if any unusual properties are causing the issue.
8 Methods to Fix Google Drive Unsupported File Types
Then, you can follow the methods below to solve problems quickly and easily.
1. Renaming Files
Try renaming the file with a supported file extension.
Step 1. Right-click on the file and select "Rename".
Step 2. Change the file extension to a supported format (e.g., from ".docx" to ".pdf").
Step 3. Confirm the change and check if the file opens correctly.
2. Converting Files to Supported Formats
Use online file conversion tools to convert unsupported files to compatible formats.
Step 1. Upload the unsupported file to a file conversion tool.
Step 2. Select the desired output format (e.g., PDF, DOCX, etc.).
Step 3. Convert the file and download the converted version.
Step 4. Upload the converted file to Google Drive and check if it opens without errors.
3. Checking File Size
Ensure the file size does not exceed the limit allowed by Google Drive. If the file is too large, consider compressing it or splitting it into smaller parts before uploading.
4. Scanning for Viruses
Run a virus scan on the file to check for malware or viruses that may be causing the issue. Use an antivirus software to scan the file and remove any threats detected.
5. Updating Browser
Ensure your browser is up to date to support the file format.
Step 1. Check for browser updates and install them if available.
Step 2. Restart the browser and try opening the file again.
6. Re-uploading the File
If the issue persists, try re-uploading the file to Google Drive.
Step 1. Delete the unsupported file from Google Drive.
Step 2. Upload the file again and check if the error is resolved.
7. Using Google Drive App
If accessing Google Drive from a browser is causing the issue, try using the Google Drive desktop or mobile app.
Step 1. Download and install the Google Drive app on your device.
Step 2. Sign in to your Google account and access the file through the app.
8. Contacting Google Support
If none of the above solutions work, contact Google Drive support for further assistance.
Step 1. Visit the Google Drive Help Center and search for solutions to common issues.
Step 2. Submit a support request detailing the problem you are experiencing with the unsupported file.
Preventing Google Drive Unsupported File Types
To prevent unsupported file types, follow these best practices:
- Use supported file formats when creating files.
- Regularly update your browser and Google Drive app.
- Keep your files organized to avoid accidental file format changes.
Alternative Solutions for Unsupported File Type Google Drive
In addition to using third-party applications and seeking assistance from Google Drive support, there are other options for dealing with unsupported files in Google Drive:
1. File Conversion Services
Online file conversion services can convert unsupported file formats to supported formats. Services like Zamzar, Online Convert, and Convertio can convert files quickly and easily.
2. Emailing Files
If the unsupported file is not too large, users can email it to themselves or others as an attachment. This allows them to download and open the file on a device that supports the file format.
3. Using Cloud Converters
Cloud converters can convert files stored in cloud storage services like Google Drive. Tools like CloudConvert can convert files without the need to download them first.
4. Utilizing Google Workspace Apps
Google Workspace apps like Google Docs, Sheets, and Slides can open and convert certain file types. For example, Google Docs can open and convert PDF files into editable documents.
5. Downloading and Converting Locally
Users can download the unsupported file to their device and use software or online tools to convert it to a supported format. Once converted, they can upload the file back to Google Drive.
By exploring these alternative solutions, users can effectively manage unsupported files in Google Drive and ensure they can access and use their files efficiently.
Bonus Tip: Learn The Best Way to Move from Google Drive to Other Clouds
To open and display those files properly, you can try to move files from Google Drive to other cloud storage services, such as exporting Google Drive to OneDrive. Traditional upload and download methods are free, but may be time-consuming. At this time, you can try a professional cloud transfer tool---MultCloud. This web-based cloud file manager can help you manage data on multiple clouds at the same time and transfer, synchronize or backup data between them at will, which is very suitable for individuals or enterprises to transfer large amounts of data.
- ✅Simple: It is easy to use.
- ✅Fast: Dedicated servers provide faster speeds.
- ✅Automatic: Data migration can be run at a set time.
Below are simple data migration steps. Let's take Google Drive to OneDrive as an example.
Step 1. Use your usual email to register a MultCloud account. The account can also be obtained through Google, Facebook or Apple ID authorization.
Step 2. Log in to MultCloud, click "Add Cloud", then find Google Drive or OneDrive, and finally follow the prompts to add the account.
Step 3. After the account is successfully added, you can click "Cloud Transfer", select the source and destination paths in Google Drive and OneDrive respectively, and finally click "Transfer Now". If you need to set an automatic transfer time, you need to go to "Schedule" to set it.
Conclusion
In conclusion, understanding and managing unsupported file types in Google Drive is crucial for a seamless user experience. By following the tips and solutions provided in this article, users can effectively troubleshoot and prevent unsupported file types, ensuring their files are accessible and secure.
MultCloud Supports Clouds
-
Google Drive
-
Google Workspace
-
OneDrive
-
OneDrive for Business
-
SharePoint
-
Dropbox
-
Dropbox Business
-
MEGA
-
Google Photos
-
iCloud Photos
-
FTP
-
box
-
box for Business
-
pCloud
-
Baidu
-
Flickr
-
HiDrive
-
Yandex
-
NAS
-
WebDAV
-
MediaFire
-
iCloud Drive
-
WEB.DE
-
Evernote
-
Amazon S3
-
Wasabi
-
ownCloud
-
MySQL
-
Egnyte
-
Putio
-
ADrive
-
SugarSync
-
Backblaze
-
CloudMe
-
MyDrive
-
Cubby