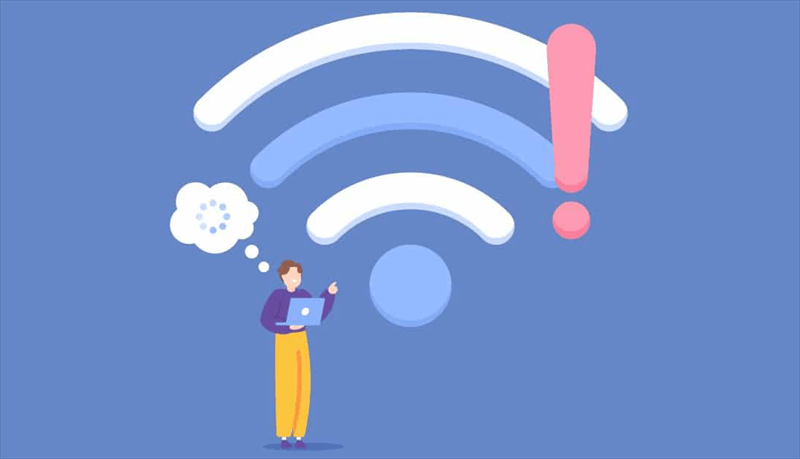Gmail Preview Feature: How to Enable It
The Gmail "Preview" is designed to let you to preview an email through different view options before you open it. This feature splits the screen into two pieces so that you can read emails on one half and browse for messages on the other. To turn on this feature, do as following
Step 1. On your computer, go to Gmail.
Step 2. At the top right, click "Settings"-> "See all settings".
Step 3. On the top, select the "Inbox" tab scroll to Reading pane.
Step 4. Check the "Enable reading pane" box. Select your split pane mode: No split. Right of inbox. Below inbox.
Step 5. At the bottom, click "Save changes".
As long as the reading pane is enabled, you can preview the conversation content without opening the email. Just like the following screenshot. You can choose Vertical split or Horizontal split to decide how you will see your emails
- Vertical split: Positions the preview pane to the right of the email.
- Horizontal split: Positions the preview pane below the email, on the bottom half of the screen.
Common Reasons Gmail Does Not Display Preview
Although enabling the "Preview" feature is not complicated, sometimes, things do not go as planned. For example, some users complain that the Gmail does not display "Preview". Why this happen? Consider the following causes:
- Browser Issues: Outdated browsers or browser extensions can interfere with Gmail's preview functionality. For example, certain extensions might block images or scripts that are essential for rendering email previews.
- Gmail App Problems: Issues with the Gmail app itself, such as outdated versions or corrupted data, can prevent previews from appearing. This could happen due to software bugs, conflicts with other apps, or storage issues.
- Network Connectivity Problems: Poor or unstable internet connection can affect the loading of email previews. If your connection is slow or unreliable, it might take longer for Gmail to load the preview, or it might not load at all.
- Gmail Server Issues: Temporary server problems or maintenance can impact preview functionality. If Gmail's servers are experiencing issues, it can affect various features, including preview.
How to Fix Gmail Not Showing Preview Accordingly
After understanding the behind reasons why gmail previews are not appearing, we can know how to tackle with this problem. The following are some quick fixes based on other people’s experiences. You can take a further look and check if they work in your situation.
Browser-Related Solutions
- Update Your Browser: Ensure you're using the latest version of your browser. Outdated browsers may have security vulnerabilities or compatibility issues that can affect Gmail's functionality.
- Disable Browser Extensions: Temporarily disable any browser extensions that might be interfering with Gmail. Start with extensions related to ad blocking, content blocking, or privacy. If disabling an extension resolves the issue, you can try enabling it again to see if it's causing the problem.
- Clear Browser Cache and Cookies: This can help resolve issues caused by corrupted data. Follow these steps:
Step 1. Open your browser's settings: The exact steps may vary depending on your browser, but you can usually find the settings menu in the top right corner.
Step 2. Find the "Privact and security"->"Clear browsing data" option: This might be labeled as "Clear history," "Clear cache," or something similar.
Step 3. Select the appropriate options: Choose to clear your cache, cookies, and site data.
Step 4. Confirm the action: Click the "Clear data" or "Delete" button to confirm your choice.
Gmail App-Related Solutions
- Check for Gmail App Updates: Ensure you're using the latest version of the Gmail app. Outdated apps may have bugs or compatibility issues that can affect preview functionality.
- Clear Gmail App Data: If the issue persists, try clearing the Gmail app's data. This will delete all local data stored by the app, including cached images and settings. Be aware that clearing app data will also delete any saved drafts or labels.
Network Connectivity Solutions
- Check Your Internet Connection: Ensure you have a stable and reliable internet connection. Try restarting your router or modem if you're experiencing connectivity issues.
- Test Your Connection Speed: Use an online speed test to measure your internet connection's download and upload speeds. If your speeds are significantly slower than usual, it could be affecting Gmail's performance.
Gmail Server-Related Solutions
If Gmail is experiencing server problems, the issue may resolve itself over time. Check Google's support forums or social media for any announcements regarding server outages or maintenance.
Written In the End
The above content explains why Gmail does not show email preview and how to fix it. If the solutions outlined do not solve your problem, you can try disabling custom themes or extensions to see if they're causing the problem. Besides, you can access Gmail on a different device or browser. If none works, it is time to contact the Gmail support team for further assistance.
Bonus Tip: How to Manage and Back up Gmail Emails
This article addresses the question “why does Gmail not show email preview?”. If you’re considering backing up your Gmail, MultCloud can be extremely useful. Trusted by over 3 million users, MultCloud is a multi-cloud management tool that facilitates the transfer or synchronization of files between various cloud services.
For instance, you can save your Gmail emails as PDFs to your computer or cloud drives, such as Google Drive, OneDrive, or Dropbox, in bulk. MultCloud also enables you to access and manage all your cloud or Email accounts via a single application. Currently, it supports more than 30 different cloud services, including Google Drive, OneDrive, Dropbox, Box, Google Photos, iCloud Photos, FTP, WebDav, and more.

- Email Migration: Convert emails to PDF and save to local or even cloud.
- Cloud Transfer: Move one cloud data to another without download and re-upload.
- Cloud Sync: Sync data across clouds seamlessly in real time.
- Cloud Backup: Dynamically backup and restore files between clouds.
- Share: Private and password protect share cloud data to others.
- Automatic: Set up a schedule to make task automatically run as preferred.
- Offline: Transfer, sync or backup cloud data online without going through local.
- Efficient: Access and manage all your clouds with a single login.
MultCloud Supports Clouds
-
Google Drive
-
Google Workspace
-
OneDrive
-
OneDrive for Business
-
SharePoint
-
Dropbox
-
Dropbox Business
-
MEGA
-
Google Photos
-
iCloud Photos
-
FTP
-
box
-
box for Business
-
pCloud
-
Baidu
-
Flickr
-
HiDrive
-
Yandex
-
NAS
-
WebDAV
-
MediaFire
-
iCloud Drive
-
WEB.DE
-
Evernote
-
Amazon S3
-
Wasabi
-
ownCloud
-
MySQL
-
Egnyte
-
Putio
-
ADrive
-
SugarSync
-
Backblaze
-
CloudMe
-
MyDrive
-
Cubby