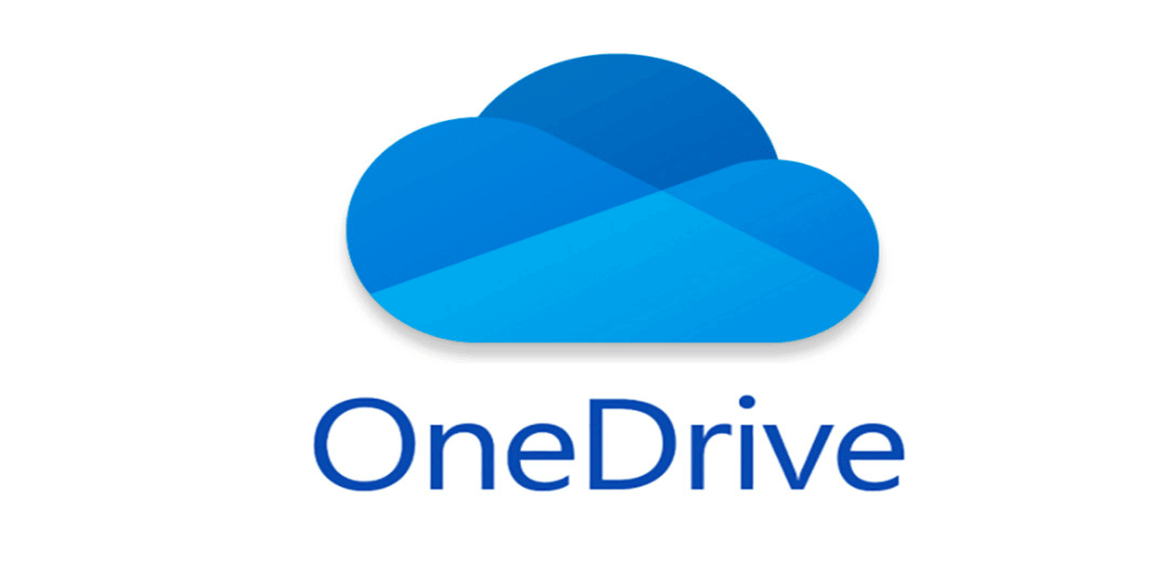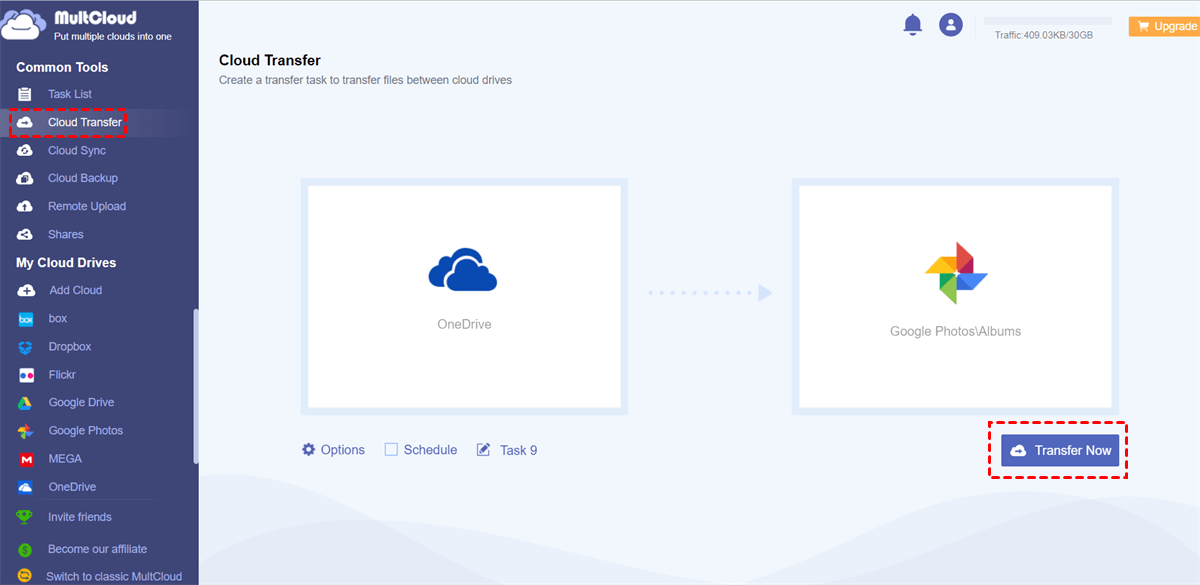Quick Navigation:
Facing Issue: Two OneDrive Folders in File Explorer
You have come to the correct place if you have ever opened File Explorer and wondered why you have two OneDrive folders there. Handling this can be frustrating and confusing, regardless of whether you're running Windows 10 or Windows 11. Let's investigate the cause of this and possible solutions.
Why Do I Have Two OneDrive Folders in File Explorer?
File Explorer may display duplicate OneDrive folders for a number of reasons. Let's examine the most typical reasons:
⭕ Impact of Multiple Accounts on OneDrive Folder Duplication. Using multiple Microsoft accounts on the same device can also create duplicate OneDrive folders. Each account may attempt to sync its own version of OneDrive, leading to confusion and clutter in your File Explorer.
⭕ Specific Issues in Windows 10. In Windows 10, system updates and user settings can sometimes lead to OneDrive folder duplication.
⭕ Unique Problems in Windows 11. Windows 11 has a new look and feel, but it also comes with a set of challenges.
⭕ Update Glitches Causing Duplicate Folders: Occasionally, OneDrive settings may have been reset or incorrectly configured following a Windows update, resulting in the creation of an extra folder. It may surprise you to learn how frequently these update bugs occur.
How to Fix Two OneDrive Folders in File Explorer | 3 Ways
Having discussed the reasons, let's now address the fixes. You can try a number of approaches to fix this problem, like delete OneDrive duplicate photos, etc. To fix two OneDrive folders in File Explorer, follow these steps:
Way 1. Resetting OneDrive to Fix Folder Duplication
Resetting OneDrive can often clear up duplicate folders. To do this, you’ll need to unlink your account and then set it up again.
- Right-click the OneDrive icon in the taskbar and select “Settings”.
- Go to the “Account” tab and click “Unlink this PC".
- Follow the on-screen instructions to unlink OneDrive.
- Restart your computer.
- Open OneDrive and follow the setup process again, ensuring you use the correct account.
Way 2. Reconnecting OneDrive Accounts
If you have multiple OneDrive accounts, ensuring that each one is correctly connected can help resolve duplicate folders.
- Open OneDrive settings.
- Under the "Account" tab, verify the accounts listed.
- Unlink any redundant accounts.
- Reconnect the primary account you want to use.
Way 3. Using Command Prompt to Resolve Issues
For more advanced users, using Command Prompt can help.
- Open Command Prompt as an administrator.
- Type taskkill /f /im OneDrive.exe and press Enter.
- Next, type %localappdata%\Microsoft\OneDrive\onedrive.exe /reset and press Enter.
- Restart your computer.
- Open OneDrive and complete the setup process.
Preventing Future OneDrive Folder Issues
Now that you’ve fixed the issue, it’s important to prevent it from happening again. Here are some best practices:
- Maintaining a clean and organized OneDrive setup can help avoid future problems.
- Regularly Checking for Updates and Potential Issues Keep your system and OneDrive updated. Regular checks can help catch potential issues before they become problems.
- Properly Configuring OneDrive Settings Ensure your OneDrive settings are configured correctly. Avoid unnecessary changes that can lead to duplication.
FAQ about Two OneDrive Folders
Why do I have two OneDrive folders in File Explorer?
Can system updates cause duplicate OneDrive folders?
How can I fix duplicate OneDrive folders in File Explorer?
Why do I have two OneDrive folders in File Explorer Windows 10?
Why do I have two OneDrive folders in File Explorer Windows 11?
How do I prevent duplicate OneDrive folders in the future?
Bonus Tip: Backup OneDrive Files in Advance
Before addressing the issue “why do I have two OneDrive folders in File Explorer”, it' highly recommended to backup OneDrive files in case of data loss. Fortunately, here comes the comprehensive multiple cloud storage manager - MultCloud to help. If you’re considering migrating files from your current cloud service to OneDrive, or vice versa, MultCloud also can be extremely useful. Trusted by over 3 million users, MultCloud is dedicated to facilitating the transfer or synchronization of files between various cloud services without taking up local space.
- It supports over 40 clouds and services, including OneDrive, Onedrive for Business, SharePoint Online, Google Drive, Google Photos, pCloud, Google Workspace, Gmail, Outlook, iCloud Drive, iCloud Photos, Wasabi, ownCloud, Icedrive, IDrive e2, Amazon S3, Box, Box for Business, NAS, FTP, WebDAV, and many more.
- It allows the seamless file transfers between clouds using different ways, like cloud to cloud sync, backup, transfer, team transfer, share, copy to, copy, and more.
- It enables you to access and manage all your cloud accounts in one place without switching accounts frequently.
- Backup files with unlimited versions so that you can restore files to any version you keep.
Thus, how to move photos from OneDrive to Google Photos for example? Check the simple steps with MultCloud here:
1. Log in to your MultCloud Dashboard after signing up.
2. Tap Add Cloud > OneDrive, then follow the full guide to add to MultCloud. Then add Google Photos in the same procedure.
3. Select Cloud Transfer, choose OneDrive photos as the source while a folder in Google Photos as the destination.
Tips:
- To migrate certain files from OneDrive, hit Options > Filter, tick Only include files with these extensions, or Ignore files with these extensions, then set it up to enjoy.
- You can perform automatic tasks with Schedule, you can run it daily, weekly, or monthly as you want, which is very useful performomr unattended tasks.
- You can enjoy all premium features after subscribing to an advanced plan of MultCloud, like filter, schedule, up to 10 threads, more data traffic, and so on.
4. Press the Transfer Now button to move files from OneDrive to Google Photos easily.
After that, check if your OneDrive files is protected. Then you can continue to troubleshoot "Why do I have two OneDrive folders in File Explorer after update".

- Cloud Transfer: Move one cloud data to another without download and re-upload.
- Cloud Sync: Sync data across clouds seamlessly in real time.
- Cloud Backup: Dynamically backup and restore files between clouds.
- Instagram Downloader: Download Instagram videos, photos, reels and stories to local device or remotely upload them to your clouds.
- Email Migration: You can directly back up and save Gmail emails as PDFs to your computer or cloud drive in bulk.
- Manage all cloud accounts in one place: Connect all your clouds to MultCloud and you'll find it so easy to access and manage multiple cloud storage files with a single login.
- Automatic: Set up a schedule to make task automatically run as preferred.
- Offline: Transfer, sync or backup cloud data online without going through local.
- Efficient: Access and manage all your clouds with a single login.
Conclusion
You can avoid a great deal of confusion and frustration by figuring out why you have two OneDrive folders in File Explorer and fixing it. It is imperative to understand how to troubleshoot and prevent this issue regardless of whether you are using Windows 10 or Windows 11. Keep your system updated and your OneDrive settings properly configured to avoid duplicate folders in the future.
MultCloud Supports Clouds
-
Google Drive
-
Google Workspace
-
OneDrive
-
OneDrive for Business
-
SharePoint
-
Dropbox
-
Dropbox Business
-
MEGA
-
Google Photos
-
iCloud Photos
-
FTP
-
box
-
box for Business
-
pCloud
-
Baidu
-
Flickr
-
HiDrive
-
Yandex
-
NAS
-
WebDAV
-
MediaFire
-
iCloud Drive
-
WEB.DE
-
Evernote
-
Amazon S3
-
Wasabi
-
ownCloud
-
MySQL
-
Egnyte
-
Putio
-
ADrive
-
SugarSync
-
Backblaze
-
CloudMe
-
MyDrive
-
Cubby