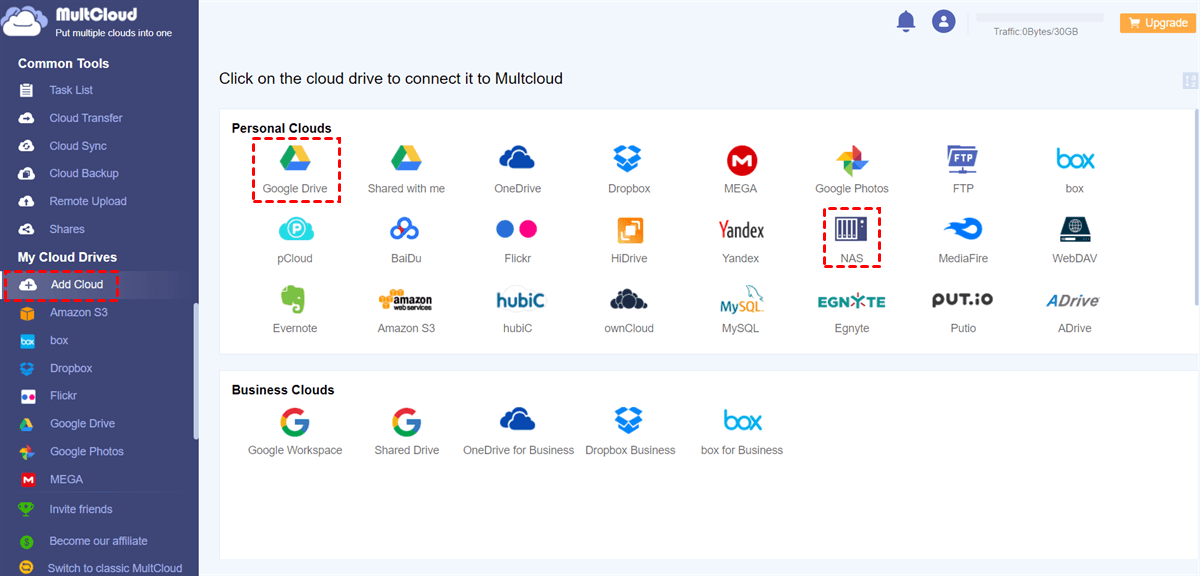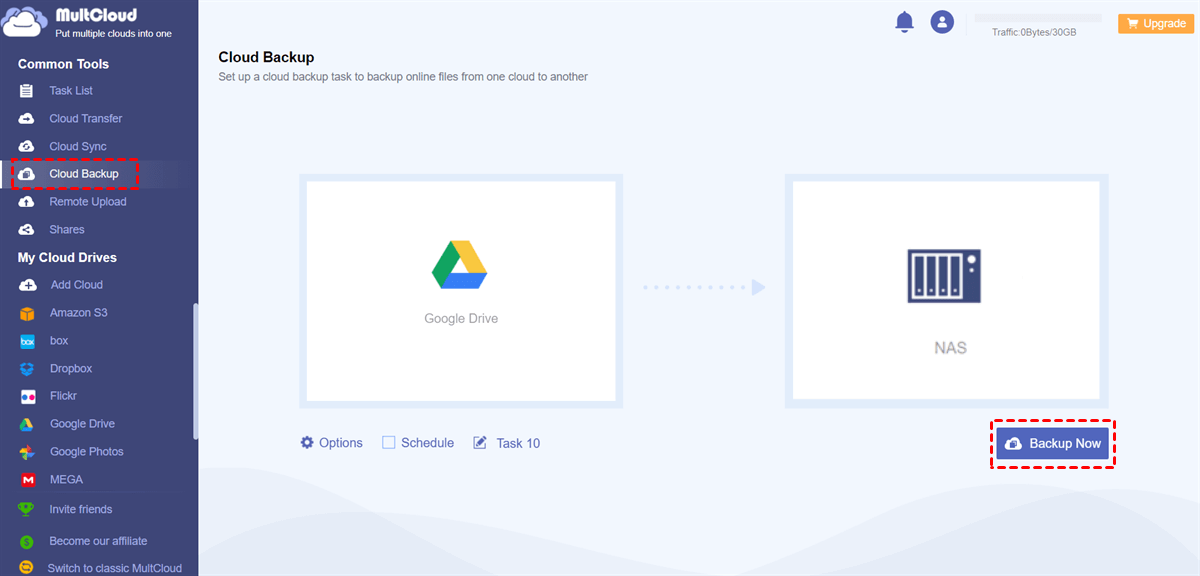Preface
Backing up your phone data is crucial to ensure you don't lose important information such as contacts, photos, and documents. Google Drive offers a convenient solution for Android users to backup their phone data. In this article, we'll guide you on where to find phone backup on Google Drive and provide tips on setting up and managing your phone backups effectively.
Where to Find Phone Backup on Google Drive
Where is my Android backup on Google Drive? In this section, we will show you how do I view backed-up messages on Google Drive in the following content.
How Do I View My Device Backups on Google Drive
You can refer to the 4 steps below to learn how to access phone backup on Google Drive.
Part 1: Access Google Drive
To access Google Drive, you need to have a Google account. Simply open your Google Drive app and log in with your Google account credentials. Then you'll be taken to your Google Drive dashboard.
Part 2: Set Up Phone Backup
Setting up phone backup on Google Drive is a straightforward process.
Step 1: Select the 3-horizontal lines at the right upper side. Then hit the "Backup" option.
Step 2: Choose the types of data you want to backup (e.g., contacts, photos, videos).
Step 3: Save your backup settings to start the backup process.
Part 3: Find Backup Settings on Google Drive
To find backup settings on Google Drive, do the following steps:
Step 1: Turn on "Backup and Sync" option.
Step 2: Click on "Back up now". You can scroll down to see the backup details.
Part 4: Locate Phone Backup Files
After setting up phone backup on Google Drive, you can easily locate your backup files.
Step 1: Open the Google Drive backup page in your web browser. All backups will be displayed on the page.
Step 2: If you are using an Android phone, open the Google Drive app, then navigate to the "Backups" or "Backup" folder.
Step 3: Here, you'll find all your phone backup files organized by date and time.
Following these steps will help you set up, manage, and locate your phone backups on Google Drive easily.
How to Restore Backup from Google Drive to a Phone
We have shown you where to find phone backup on Google Drive. Then how to I retrieve a backup from Google Drive? Simply open the Settings app > Backup and Restore > Backup Data (you will see details of what items will be backed up) > Toggle to enable backup by selecting Backup by Google One.
Note: To check your phone backup history on Google Drive, open Google Drive and navigate to the "Backups" or "Backup" section. Here, you'll find a list of all your previous backup activities, including the date and time of each backup. You can use this information to track when your last backup was performed and ensure your data is up to date.
Pro Tip: How to Backup Google Drive Files
Having a backup ensures that you don't lose data in case your primary Google Drive account is compromised, deleted, or inaccessible. It provides an additional layer of security. Meanwhile, backing up files from Google Drive to another can help you maintain different versions of important documents. This way, you can restore certain files effortlessly. The problem is how to backup Google Drive to another account or cloud in a hassle-free way. MultCloud stands out in this situation.
MultCloud is an advanced and smart cloud management service designed to simplify the process of managing, transferring, and syncing files across multiple cloud storage platforms, such as iCloud Drive, Google Drive, Dropbox, OneDrive, SharePoint, Flickr, MEGA, Amazon S3, pCloud, Box, iCloud Photos, Google Photos, SugarSync, IDrive e2, and more. It allows users to efficiently backup files between different cloud accounts without the need to download and re-upload them, thereby saving time and bandwidth.

- Seamless: MultCloud offers 10 threads of data transfer for paid users and 2 threads for free users, so large files can be backed up between cloud services in the quickest and easiest way.
- Smart: MultCloud provides useful and flexible backup options, including customized, offline, and automatic backups. For instance, you can backup Google Photos to Synology NAS offline.
- Effortless: No need to download files from one cloud before uploading them to another cloud, saving time and improving efficiency.
So, after knowing where to find phone backup on Google Drive, you can choose to backup those files from Google Drive to another cloud or account for data security. Now, let's figure out the detailed steps in the following part:
Step 1: Create an account
Head to MultCloud on the web, and create an account by tapping Get Started. Or, you can log into MultCloud via Google, Facebook, and Apple ID.
Step 2: Add Google Drive and another Cloud
After logging into your MultCloud account, navigate to the left taskbar to click on Add Cloud. Press the icon of Google Drive to add your credentials. Then, repeat the same way to add another cloud where you want to save your Google Drive files. We will take Synology NAS as an example.
Step 3: Cloud Backup
Proceed to Cloud Backup located on the left taskbar. Choose backups on Google Drive you want to back up as the source directory, then select Synology NAS as the target cloud directory. Finally, tap the Backup Now button.
There are some little features you can enjoy, bringing many conveniences:
- By hitting "Options", you can enable a feature called Email Notification. If you enable the feature, you can start the backup task and go away. When the process is ended, MultCloud will send you an email notifying you. In this field, you can also enable the Filter feature, which allows you to quickly include files with certain extensions.
- By clicking "Schedule", you can create automatic backup tasks based on your requirements, such as backing up at a specific time, daily, weekly, and monthly.
Anyway, the benefits of using MultCloud include enhanced productivity through seamless cloud integration, improved data management with centralized control, and increased flexibility in organizing and accessing files from various cloud services in one place. In addition to backing up files between cloud drives, MultCloud enables you to migrate and sync files across cloud services too. If you want to transfer files from Dropbox to Google Drive directly, MultCloud can be helpful.
FAQ: Common Google Drive Phone Backup Issues
Q: Why is my phone backup not appearing in Google Drive?
A: There could be several reasons why your phone backup is not appearing in Google Drive. First, check if you have enabled backup settings and selected the correct backup options. Also, ensure that your device is connected to the internet and has enough storage space for the backup.
Q: How do I fix backup errors on Google Drive?
A: If you encounter backup errors on Google Drive, try the following solutions: Check your internet connection, restart your device, update Google Drive app, clear cache and data of Google Drive app, and check your Google account settings.
Q: Can I restore deleted backup files from Google Drive?
A: Yes, you can restore deleted backup files from Google Drive within a certain period. Go to the "Trash" or "Bin" folder in Google Drive and look for your deleted backup files. Select the files you want to restore and click on the "Restore" option.
Q: How do I change the backup frequency on Google Drive?
A: To change the backup frequency on Google Drive, open the backup settings in Google Drive. Look for the option to change backup frequency and select the desired frequency, such as daily, weekly, or monthly.
Q: What should I do if my phone backup is taking too long?
A: If your phone backup is taking too long, try the following solutions: Check your internet connection, restart your device, clear cache and data of Google Drive app, and check your Google account settings.
Q: Can I access my phone backup from another device?
A: Yes, you can access your phone backup from another device by logging into your Google account and opening Google Drive. Navigate to the "Backups" or "Backup" folder to access your backup files.
In conclusion, knowing where to find phone backup on Google Drive is essential for ensuring your data is safely backed up and easily accessible. By following the steps outlined in this article, you can set up, manage, and access your phone backups with ease.
MultCloud Supports Clouds
-
Google Drive
-
Google Workspace
-
OneDrive
-
OneDrive for Business
-
SharePoint
-
Dropbox
-
Dropbox Business
-
MEGA
-
Google Photos
-
iCloud Photos
-
FTP
-
box
-
box for Business
-
pCloud
-
Baidu
-
Flickr
-
HiDrive
-
Yandex
-
NAS
-
WebDAV
-
MediaFire
-
iCloud Drive
-
WEB.DE
-
Evernote
-
Amazon S3
-
Wasabi
-
ownCloud
-
MySQL
-
Egnyte
-
Putio
-
ADrive
-
SugarSync
-
Backblaze
-
CloudMe
-
MyDrive
-
Cubby
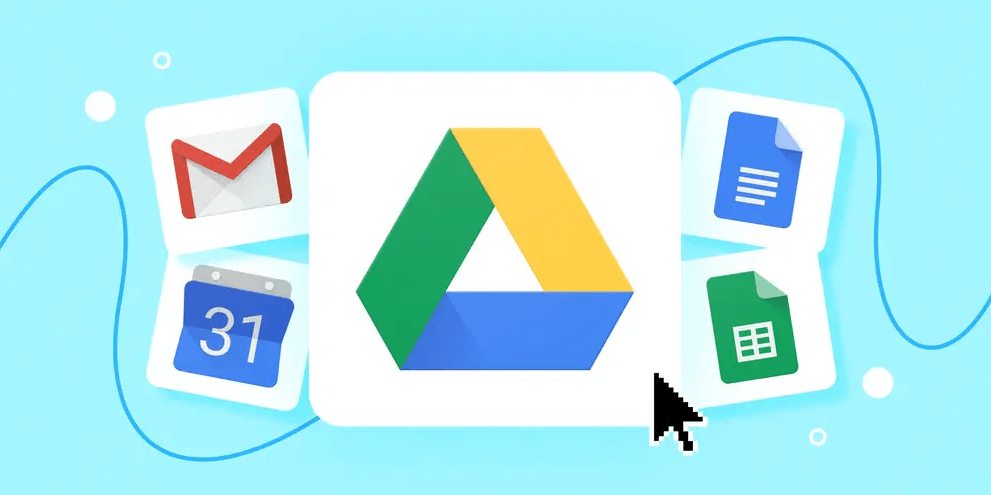
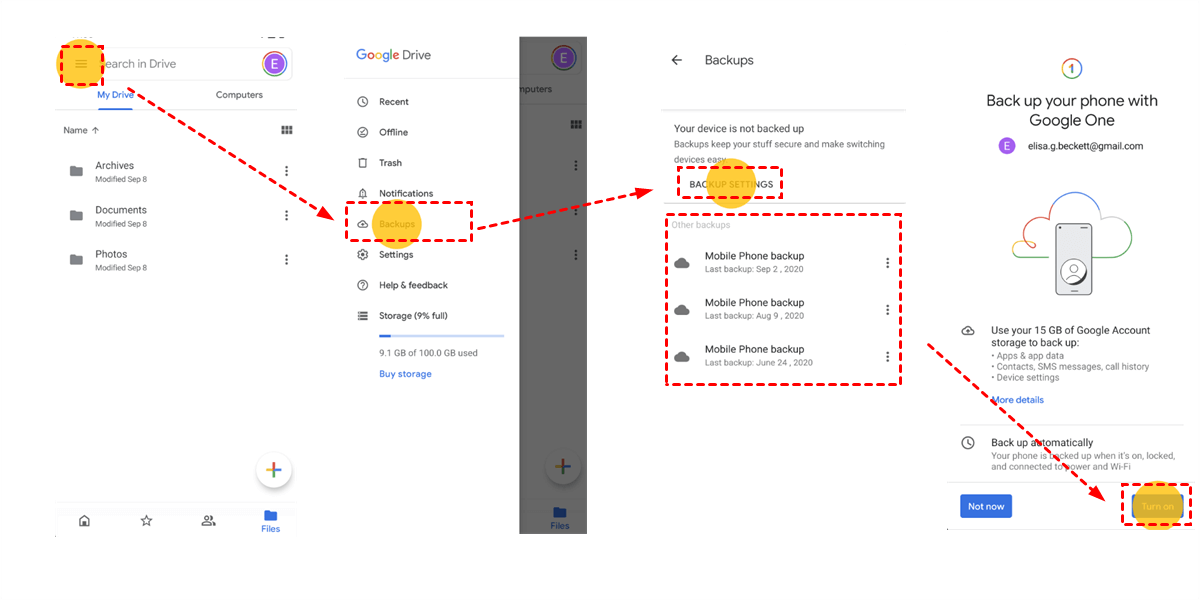
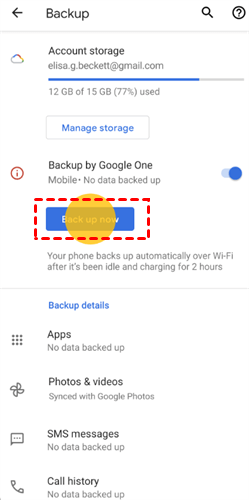
.png)