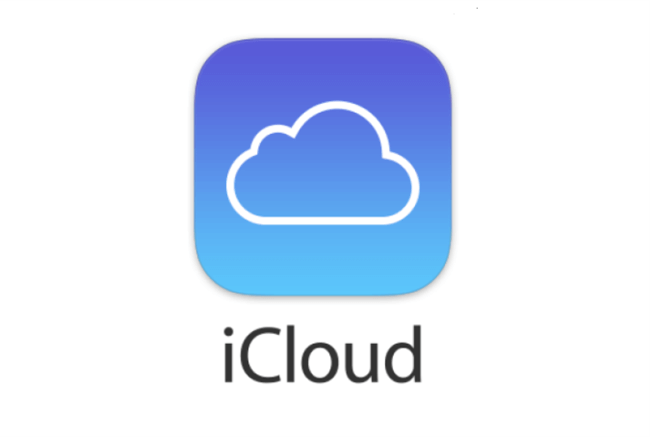Where's iCloud Drive on My iPhone?
Have you ever had the feeling that iCloud Drive is the hidden gem hidden behind the maze-like storage on your iPhone? You're not by yourself! For seamless file storage and cross-device access, iCloud Drive is a popular choice among iPhone users. However, figuring out where it is and how to use its features might occasionally make it feel like a secret level in a video game. Adventurer, do not be afraid! You will gain all the knowledge necessary to access, manage, and maximize iCloud Drive on your iPhone by following this instruction. Find where's iCloud Drive on my iPhone!
Unveiling iCloud Drive Location on iPhone
Accessing your iCloud Drive on iPhone is like having multiple paths to a secret hideout. Here are the key methods to consider:
- The Files App: Your Trusted Guide: This app serves as your primary gateway to iCloud Drive. Simply open the Files app, and you'll find iCloud Drive listed under "Locations."
- App Integration: Many apps offer built-in iCloud Drive support. Look for options to save and access files directly within these apps, eliminating the need to switch back and forth.
- Settings: The Control Center: For settings tweaks and overall management, head to the Settings app. Navigate to your iCloud settings to enable or disable features, manage storage, and explore other iCloud Drive functionalities.
Taming the Missing iCloud Drive Monster
Sometimes, despite its presence on your iPhone, iCloud Drive might seem like a mythical creature – nowhere to be found. Here's how to deal with a missing iCloud Drive:
- Settings Sleuthing: Ensure iCloud Drive is activated in your iCloud settings. A quick check can save you a world of trouble.
- The Power of a Restart: Sometimes, a simple restart of your iPhone can work wonders, resolving minor software glitches that might be causing the issue.
- Updating for Success: Make sure your iPhone is running the latest version of iOS. Updates often include bug fixes that can address iCloud Drive problems.
Locating Your iCloud Drive: A Treasure Map
Finding iCloud Drive on your iPhone is crucial for managing your files effectively. Here's how to unearth this digital treasure:
- The Files App Is Awaiting: As previously indicated, the Files app is your passcode to iCloud Drive. On your home screen, find the Files app icon and tap to open it.
- Trace the "Locations" Trail: Upon using the Files application, locate the "Locations" segment situated in the sidebar. There, iCloud Drive will be mentioned and available for you to browse through your files and folders.
Optimizing Your iCloud Drive Experience
After mastering access and troubleshooting, let's explore how to get the most out of iCloud Drive. Here are some features to leverage:
- Location, Location, Location: File management is made easier when you know where your iPhone's iCloud Drive is. You can easily view, modify, and share your files from anywhere by knowing where to look in the Files app.
Troubleshoot the Problem: Can't Find iCloud Drive on iPhone
It can be annoying if you can't locate iCloud Drive on your iPhone, but there are a few troubleshooting techniques you can try to fix the problem. To find and troubleshoot iCloud Drive on your iPhone, follow these steps:
Way 1. Check iCloud Settings:
- Open the Settings app on your iPhone.
- Scroll down and tap on your name at the top of the screen.
- Tap on "iCloud."
- Ensure that "iCloud Drive" is toggled on. If it's off, toggle it on and check if iCloud Drive appears on your device.
Way 2. Restart Your iPhone:
- Press and hold the power button (or the side button and one of the volume buttons on iPhone X or later) until the slider appears.
- Drag the slider to turn off your iPhone.
- To restart your iPhone after it has fully shut down, tap and hold the power button once more until the Apple logo appears.
- Check to see if iCloud Drive is now visible after your iPhone restarts.
Way 3. Update iOS:
- Verify that the most recent version of iOS is installed on your iPhone.
- Launch the iPhone's Settings app.
- Press and hold "General" and choose "Software Update."
- To upgrade your iPhone, tap "Download and Install" if there is a new version available.
- Check to see whether iCloud Drive shows on your device again when the upgrade is finished.
Way 4. Reset iCloud Settings:
- Open the Settings app on your iPhone.
- Tap on your name at the top of the screen.
- Scroll down and select "Sign Out."
- Enter your Apple ID password and tap "Turn Off."
- Next, go back to Settings > [Your Name] and tap "Sign in to your iPhone."
- Enter your Apple ID and password again and follow the prompts to sign back in.
- Once signed back in, check if iCloud Drive is visible.
Way 5. Reset All Settings
You can attempt to reset all of your iPhone's settings if none of the aforementioned methods work. Your data won't be lost, but all system settings will be returned to their original defaults.
- Launch the iPhone's Settings app. O
- nce "General" has been tapped, choose "Reset."
- Select "Reset All Settings" and, if prompted, provide your passcode.
- Confirm the action by tapping "Reset All Settings."
- After your iPhone restarts, check if iCloud Drive appears on your device.
Frequently Asked Questions (FAQs): Your Conquering Companion
How do I access iCloud Drive on my iPhone?
A: Locate iCloud Drive in the sidebar under "Locations" after opening the Files app.
Why is iCloud Drive missing on my iPhone?
A: Check your iCloud settings to ensure it's enabled. If not, a simple restart or updating your iPhone's iOS might resolve the issue.
Can I access iCloud Drive through other apps?
A: Yes, many apps integrate with iCloud Drive, allowing you to access and save files directly within the app.
How do I manage storage in iCloud Drive?
A: Go to Settings > [Your Name] > iCloud > Manage Storage. Here, you can view and delete files, manage app backups, and more.
The End
By following these tips and utilizing the FAQs, you'll transform from a bewildered explorer to a master of your iPhone's iCloud Drive. Now, go forth and conquer your file management needs with confidence!
Move Your iCloud Drive Straight to Other Clouds for Backup
MultCloud, a feature-rich multiple cloud storage manager, can be used to transfer your iCloud Drive data directly to Google Drive or other clouds if you have already backed up your files to iCloud Drive but have determined that another cloud is a better alternative.
With more than 3 million customers, MultCloud is a firm that focuses on direct file transfers between clouds. As a result, transferring iCloud files to other clouds is easy and requires no downloading. Supported cloud services include NAS, OneDrive, Google Drive, Dropbox, NAS, MEGA, MediaFire, 4shared, Icedrive, pCloud, ownCloud, NAS, OneDrive, and many more. Now would be a good time to consider protecting your iCloud Drive files.

- Cloud Transfer: Move one cloud data to another without download and re-upload.
- Cloud Sync: Sync data across clouds seamlessly in real time.
- Cloud Backup: Dynamically backup and restore files between clouds.
- Instagram Downloader: Download Instagram videos, photos, reels and stories to local device or remotely upload them to your clouds.
- Email Migration: You can directly back up and save Gmail emails as PDFs to your computer or cloud drive in bulk.
- Manage all cloud accounts in one place: Connect all your clouds to MultCloud and you'll find it so easy to access and manage multiple cloud storage files with a single login.
MultCloud Supports Clouds
-
Google Drive
-
Google Workspace
-
OneDrive
-
OneDrive for Business
-
SharePoint
-
Dropbox
-
Dropbox Business
-
MEGA
-
Google Photos
-
iCloud Photos
-
FTP
-
box
-
box for Business
-
pCloud
-
Baidu
-
Flickr
-
HiDrive
-
Yandex
-
NAS
-
WebDAV
-
MediaFire
-
iCloud Drive
-
WEB.DE
-
Evernote
-
Amazon S3
-
Wasabi
-
ownCloud
-
MySQL
-
Egnyte
-
Putio
-
ADrive
-
SugarSync
-
Backblaze
-
CloudMe
-
MyDrive
-
Cubby