Quick Search:
User Case: Where Do Downloads from Google Go
Where does Google Drive send files that I download from it? I just want to download files from Google Drive but when I do this, I can't find where the files have been downloaded.
- Question from Google Drive Help
Where Do Google Drive Downloaded Files Go?
In the digital age, storing and accessing files has become incredibly convenient. Google Drive is one such platform that offers users the ability to store, access, and share files easily. When you download a file from Google Drive, it is typically saved to a default location on your device. The exact location may vary depending on your device's settings and the type of file you're downloading. Understanding this process is crucial to the problem "Where do downloaded files from Google Drive go?".
In this article, we'll explore this question and provide valuable insights into managing downloaded files effectively.
Where to Find My Google Drive Files
After downloading a file from Google Drive, how do I find where my Google Drive files are stored? We will show you where do Google Drive downloads go on a PC, Mac, Android, and iPhone respectively.
Find Downloaded Files from Google Drive on Windows
- Open File Explorer by pressing Win + E or clicking on the File Explorer icon in the taskbar.
- Look for the "Downloads" folder in the left sidebar. If you don't see it, you can navigate to
C:\Users\YourUsername\Downloads(replaceYourUsernamewith your actual username). - Your downloaded files should be in this folder. You can sort them by date modified to find the most recent downloads easily.
Locate Downloaded Files from Google Drive on macOS
Where do Google Drive downloads go on Mac? Refer to the contents below:
- Open Finder by clicking on the Finder icon in the Dock.
- Look for the "Downloads" folder in the left sidebar. If you don't see it, you can navigate to
/Users/YourUsername/Downloads(replaceYourUsernamewith your actual username). - Your downloaded files should be in this folder. You can sort them by date added to find the most recent downloads easily.
Find Where Are Files Saved After Downloading From Google Drive on Android
- Open the Files app (or your device's file manager app).
- Look for the "Downloads" folder. It's usually located in the main storage or internal storage of your device.
- Your downloaded files should be in this folder. You can sort them by date to find the most recent downloads easily.
Get Downloaded Files from Google Drive on iOS (iPhone/iPad)
- Open the Files app.
- Tap on "Browse" at the bottom and select "On My [Device]".
- Look for the "Downloads" folder. If you don't see it, you might need to check each app's folder where you downloaded files.
- Your downloaded files should be in this folder or the respective app's folder where you downloaded them.
How to Change the Default Download Location for Files Downloaded from Google Drive
We have shown you where do downloaded files from Google Drive go on different devices. To find where downloaded files from Google Drive get stored as quickly as possible, it is advised to change the default download location. Having a designated download folder makes it easier to locate downloaded files quickly when you need them. How to change it then? Check out the following methods!
Google Chrome:
- Open Google Chrome.
- Click on the three dots in the top-right corner to open the menu.
- Select "Settings" from the menu.
- Scroll down and click on "Advanced" to expand the advanced settings.
- Under the "Downloads" section, click on "Change" next to "Location."
- Choose a new location for your downloads or create a new folder.
- Click "Open" or "Select Folder" to confirm your new download location.
Mozilla Firefox:
- Open Mozilla Firefox.
- Click on the three horizontal lines in the top-right corner to open the menu.
- Select "Options" from the menu.
- In the General panel, scroll down to the Files and Applications section.
- Click on the "Browse" button next to "Save files to" to choose a new download location.
- Select a new location for your downloads or create a new folder.
- Click "Select Folder" to confirm your new download location.
Microsoft Edge:
- Open Microsoft Edge.
- Click on the three dots in the top-right corner to open the menu.
- Select "Settings" from the menu.
- Scroll down and click on "View advanced settings."
- Under the "Downloads" section, click on "Change" to choose a new download location.
- Select a new location for your downloads or create a new folder.
- Click "Select Folder" to confirm your new download location.
After changing the download location in your browser settings, files downloaded from Google Drive will be saved to the new location by default.
Advanced Tip: How to Manage Multiple Google Drive Accounts
Google Drive offers 15GB of free storage space. When you want to save free space, you can download files from Google Drive. Alternatively, you can expand free space by creating multiple Google accounts. This way, you can save a large number of files to the cloud. However, the point is that it might be a mass if you have several Google accounts at the same time. To manage and organize your Google Drive accounts more efficiently, it is recommended to use a smart cloud file manager, MultCloud.
Over 30 leading and reliable cloud services are supported, including Google Drive, iCloud, iCloud Photos, Dropbox, MEGA, IDrive e2, Amazon S3, OneDrive, Box, Google Workspace, Google Photos, and many more. You can access, manage, and move data between various cloud storage accounts/services simply and seamlessly, which eliminates the need for them to initially be downloaded to your local devices.
Now, let's figure out how to manage multiple Google Drive accounts via MultCloud in the following section:
Step 1: Create a MultCloud account
You are allowed to sign up for an account free by your email. Or, you can sign in with your Google, Facebook, or Apple ID.
Step 2: Add Google Drive accounts
After logging in successfully, navigate to Add Cloud on the left taskbar, then click on the icon of Google Drive to add your account. Next, repeat the same steps to add other Google Drive accounts.
Step 3: Manage Google Drive accounts
After adding Google Drive accounts, they will be displayed on the left navigation bar. When you want to find one specific item, you can utilize the Search feature, which helps you filter the item from all Google accounts quickly and easily. Meanwhile, you can perform many operations, such as:
- Share Google Drive folders and files in 3 smart sharing options, such as public share, private share, or source share.
- Download documents from Google Drive and upload files to the cloud directly.
- Copy Google Drive files from one account to another smoothly.
- Rename a file, create a folder, delete an item, and so on.
When you want to transfer files from one cloud to another, you can take advantage of the Cloud Transfer feature. This function allows you to migrate files between cloud services without downloading and uploading manually. Instead, it offers many conveniences below:

- Efficient: Equipped with a leading migration speed, MultCloud helps you migrate files between cloud services ASAP.
- Seamless: Different from downloading files to your local device first, MultCloud offers a direct and effortless way to ease the migration process.
- Smart: Offline, automatic, and scheduled transfers are supportive on MultCloud, so you can create personalized transfer tasks easily. For example, you can transfer photos from Dropbox to iCloud monthly.
Likewise, you can utilize the Cloud Sync and Cloud Backup features to sync and back up files from one cloud to another effortlessly. Similar to the cloud-to-cloud transfer feature, you can enable offline, automatic, and customized backup and sync across cloud drives in a hassle-free way. To enable each feature, navigate to Cloud Transfer, Cloud Sync, and Cloud Backup respectively. MultCloud offers a user-friendly interface, so you can get started with ease.
Conclusion
In conclusion, understanding where do downloaded files from Google Drive go and how to manage them effectively is essential for optimizing your file storage and access experience. By following the tips outlined in this article, you can ensure that your downloaded files are organized, accessible, and secure. With the help of MultCloud, you can manage files on Google Drive accounts or other cloud services without any effort. By connecting multiple cloud accounts/services together, you don't need to navigate to different platforms frequently.
MultCloud Supports Clouds
-
Google Drive
-
Google Workspace
-
OneDrive
-
OneDrive for Business
-
SharePoint
-
Dropbox
-
Dropbox Business
-
MEGA
-
Google Photos
-
iCloud Photos
-
FTP
-
box
-
box for Business
-
pCloud
-
Baidu
-
Flickr
-
HiDrive
-
Yandex
-
NAS
-
WebDAV
-
MediaFire
-
iCloud Drive
-
WEB.DE
-
Evernote
-
Amazon S3
-
Wasabi
-
ownCloud
-
MySQL
-
Egnyte
-
Putio
-
ADrive
-
SugarSync
-
Backblaze
-
CloudMe
-
MyDrive
-
Cubby
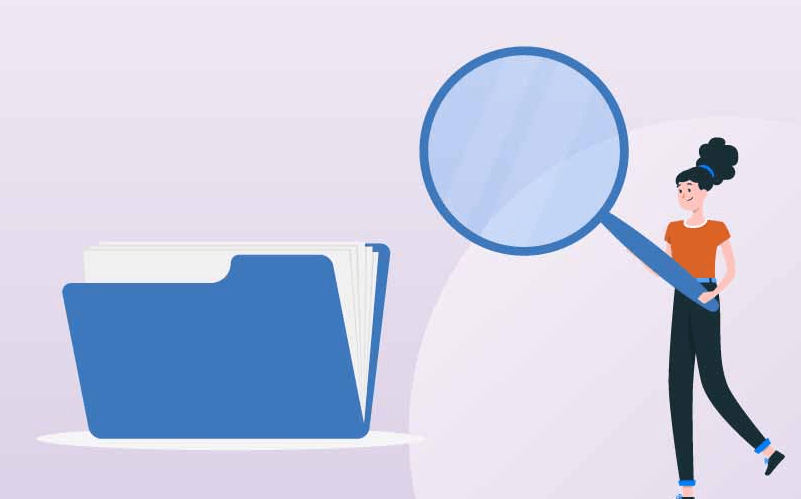
.png)
