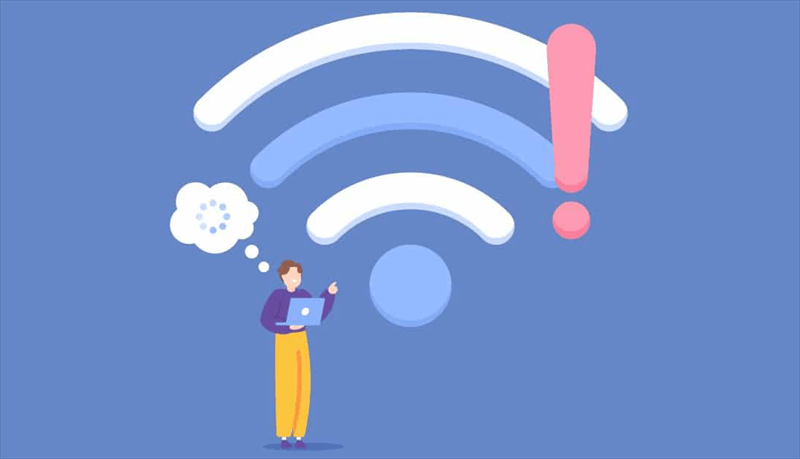What is the File Limit for SharePoint Move?
SharePoint sets restrictions on the size of files for different tasks, such as file moving. The precise limit may differ based on your SharePoint subscription, server setup, and network status. These limits are designed to ensure optimal performance and prevent excessive strain on the system. Nevertheless, it's important to remember some basic rules.
SharePoint File Size Limit for Moving Documents
- Default Limits: Microsoft typically sets default file size limits for moving documents within SharePoint. For most SharePoint plans, the default file size limit for moving documents is around 100 MB.
- Server Configuration: The configuration of your SharePoint servers can also affect file size limits. Factors like hardware specifications (e.g., CPU, RAM, storage), network bandwidth, and server load can influence the maximum allowable file size.
- Plan-Specific Limits: Your SharePoint plan may have specific file size limitations. Higher-tier plans often allow for larger file sizes. For example, SharePoint Online plans like Office 365 E5 typically have higher file size limits compared to basic plans.
It's generally recommended to keep files within reasonable limits to avoid performance issues. Large files can take longer to move and may consume more system resources. As a wise guideline, try to keep file sizes below 1 GB for most SharePoint moves.
SharePoint Move File Size Restrictions
To check the specific file size limitation, you had better review your SharePoint plan documentation, which can usually be found in the plan details or FAQs. If you have a large file that exceeds the default limit, please consult with your IT department to assess your server's capabilities. They can help you determine if your server can handle the large file size and suggest potential solutions to ensure a success migration.
For extremely large files, consider using external storage solutions and linking them to SharePoint. This can help you manage large files without exceeding SharePoint's internal storage limits. If you decide to migrate some large files to external storage, you can connect the external drive to your computer and then manually download them to the local.
On the other hand, it is also feasible to move large files from SharePoint to another cloud storage like OneDrive, Google Drive, Dropbox, Box and so on. If you prefer this option, MultCloud is worth a try. This multiple cloud manager is famous for transferring, backing up or syncing data across cloud drives online, without requiring users to manually download from the source cloud and then re-upload to the destination cloud.
How to Efficiently Manage Large Files in SharePoint?
- Compress Files: Use compression tools like WinZip or 7-Zip to convert one or more files into smaller files in order to save storage space and speed up file transfer and improve upload and download times.
- Optimize Images: Optimize images for web use to reduce their file size without compromising quality. Use tools like Adobe Photoshop or online image optimizers to resize and compress images.
- Consider Other Cloud Storage: For extremely large files, explore cloud storage options like OneDrive or Google Drive and link them to SharePoint. This can help you manage large files outside of SharePoint's internal storage limits.
In this situation, the "Cloud Sync" of MultCloud can help you a lot. It allows you to sync SharePoint with other cloud storage options, either unidirectional or bidirectional.

- Offline: Use the data traffic for syncing cloud files, not limited or affected by internet status.
- Direct: Directly sync files across cloud online without passing through the local device.
- Real-Time : Up to 10 sync modes in available for different requirements, including real-time sync.
- Automatic: Set up a schedule to make the sync task automatically run in preferred frequency.
- Split Large Files: If you need to move very large files frequently, consider breaking them down into smaller chunks using safe tools. This can help you avoid file size limitations and improve the migration process.
- Monitor Network Conditions: Ensure your network has sufficient bandwidth to handle large file transfers. Network congestion or slow internet connections can impact the speed of file transfers and may cause errors.
Written In the End
By reading through the above content, you will be able to understand SharePoint's file size limitations. Then you can effectively manage large files and ensure a smooth migration process. To avoid migration error or issues, it is wise to compress or split large files. Besides, we also share an excellent cloud drive manager, helping with your multiple cloud management.
MultCloud Supports Clouds
-
Google Drive
-
Google Workspace
-
OneDrive
-
OneDrive for Business
-
SharePoint
-
Dropbox
-
Dropbox Business
-
MEGA
-
Google Photos
-
iCloud Photos
-
FTP
-
box
-
box for Business
-
pCloud
-
Baidu
-
Flickr
-
HiDrive
-
Yandex
-
NAS
-
WebDAV
-
MediaFire
-
iCloud Drive
-
WEB.DE
-
Evernote
-
Amazon S3
-
Wasabi
-
ownCloud
-
MySQL
-
Egnyte
-
Putio
-
ADrive
-
SugarSync
-
Backblaze
-
CloudMe
-
MyDrive
-
Cubby