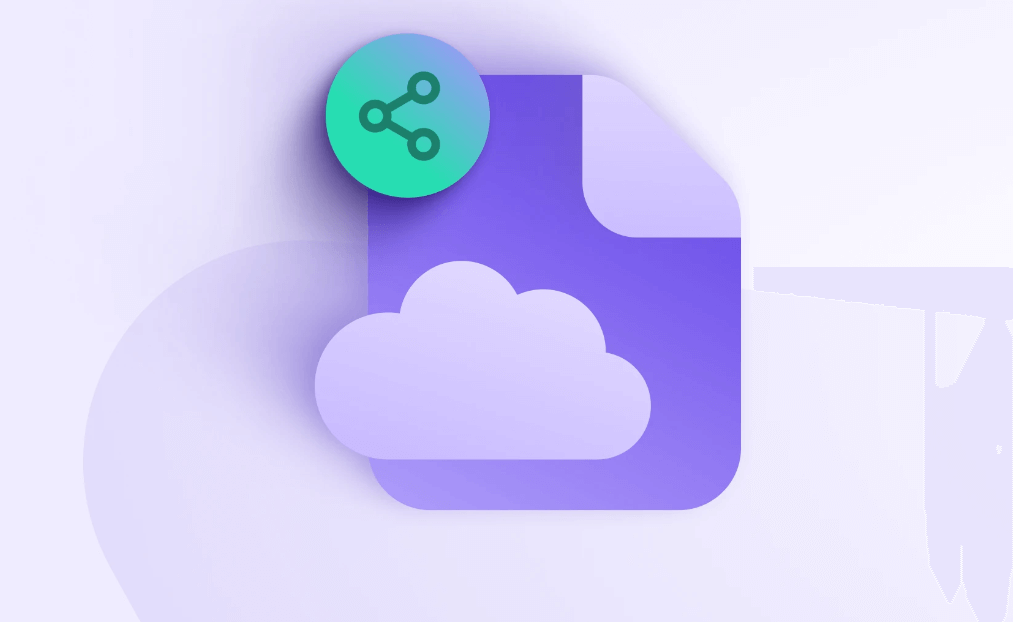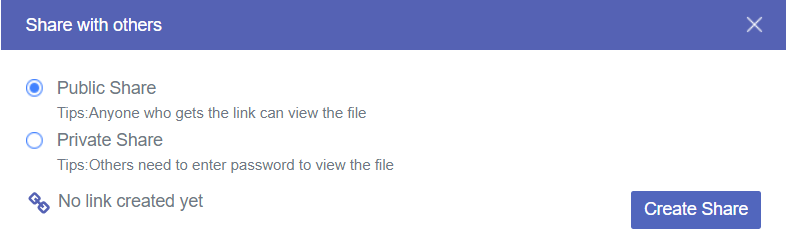How iCloud Links Work for Sharing Photos
iCloud Links provide a convenient way to share photos and albums with others, even if they don't have an iCloud account. When you create an iCloud Link, it generates a unique URL that you can share with anyone. By clicking on the link, they can view your photos or albums without needing to sign in to iCloud.
How to Use iCloud Link When Sending Photos on iPhone
To use an iCloud Link when sending photos on your iPhone:
Step 1. Select the photos you want to share: Open your Photos app and select the photos you want to share.
Step 2. Tap the share button: Tap the share button in the bottom left corner of the screen.
Step 3. Choose "Message": Select the "Message" option from the share sheet.
Step 4. Create an iCloud Link: The "Message" app will automatically create an iCloud Link for your selected photos.
Step 5. Send the message: Enter the recipient's phone number and send the message.
What Is iCloud Link for Photo Albums?
You can also create iCloud Links for entire photo albums. This is a great way to share a collection of photos with others, such as vacation photos or family events. To share an entire iCloud album, follow these steps:
Step 1. Open the Photos app on your iPhone, iPad, or Mac.
Step 2. Tap or click on the album you want to share.
Step 3. Tap or click on the share button (usually a square with an arrow pointing up).
Step 4. Select the "Add to Shared Album" option.
Step 5. Choose a shared album or create a new one.
Step 6. Invite people to the shared album by tapping or clicking on the "Invite People" button.
Once you've shared the album, the people you invited will be able to view and comment on the photos in the album.
Easier Way to Share iCloud Photos
To share iCloud photos with more ease and flexibility, you can consider trying MultCloud. It is famous a multi-cloud management tool that facilitates the transfer or synchronization of files between various cloud services, trusted by over 3 million users. Currently, it supports about 40 different cloud services, including Google Drive, OneDrive, Dropbox, Box, Google Photos, iCloud Photos, FTP, WebDav, and more.
For instance, you can add all your cloud drives including iCloud Photos, iCloud Drive into MultCloud, and then you will be able to access and manage all of them within a single login. Of course, you can download files from cloud to local, upload files from local to cloud, delete, rename and share them, in the way you do in the cloud official site. As for sharing cloud files, you have two options: public and private share.
Moreover, Multcloud allows for seamless file transfers, sync or backup among different cloud drives like Google Photos to iCloud without the need to download and then re-upload files.

- Cloud Transfer: MultCloud can transfer files from one cloud service to another directly without downloading and re-uploading.
- Cloud Sync: With MultCloud, you can easily sync two folders between different cloud services in real-time.
- Cloud Backup: You can backup and restore data between different cloud services automatically.
- Instagram Downloader: MultCloud can help you download Instagram videos, photos, reels and stories to local device or remotely upload them to your clouds.
- Email Migration: You can directly back up and save Gmail emails as PDFs to your computer or cloud drive in bulk.
- Manage all cloud accounts in one place: Connect all your clouds to MultCloud and you'll find it so easy to access and manage multiple cloud storage files with a single login.
Common Issues with iCloud Links: How to Fix
If you're experiencing issues with iCloud Links, here are some common troubleshooting tips:
- Check your internet connection: Ensure you have a stable internet connection when creating and sharing iCloud Links.
- Verify the link is correct: Double-check the iCloud Link to make sure it's typed correctly.
- Try creating a new link: If you're having trouble with an existing link, try creating a new one.
- Contact Apple support: If you continue to experience problems, contact Apple support for assistance.
MultCloud Supports Clouds
-
Google Drive
-
Google Workspace
-
OneDrive
-
OneDrive for Business
-
SharePoint
-
Dropbox
-
Dropbox Business
-
MEGA
-
Google Photos
-
iCloud Photos
-
FTP
-
box
-
box for Business
-
pCloud
-
Baidu
-
Flickr
-
HiDrive
-
Yandex
-
NAS
-
WebDAV
-
MediaFire
-
iCloud Drive
-
WEB.DE
-
Evernote
-
Amazon S3
-
Wasabi
-
ownCloud
-
MySQL
-
Egnyte
-
Putio
-
ADrive
-
SugarSync
-
Backblaze
-
CloudMe
-
MyDrive
-
Cubby