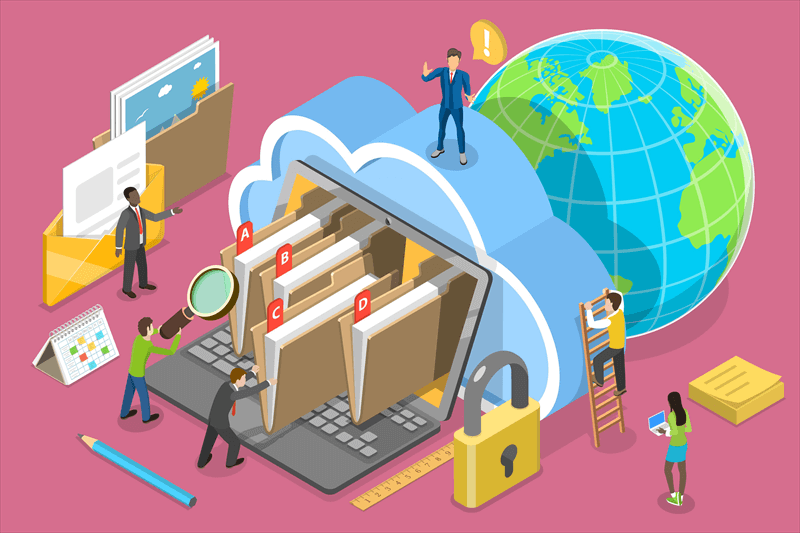Google Drive File Stream is a powerful tool that allows users to access their Google Drive files directly from their computer, without taking up space on their hard drive. It's a convenient way to access your files on the go, without having to worry about syncing or storage limits.
What is Google Drive File Stream
Google Drive File Stream is a desktop application that allows you to access your Google Drive files directly from your computer, without having to sync them to your hard drive. This means you can access all of your files, even if you're offline.
Features and Benefits of Google Drive File Stream
- Offline Access: Access your files even when you're offline, so you can work from anywhere.
- No Storage Limits: Files are stored in the cloud, so you don't have to worry about running out of space on your hard drive.
- Real-Time Collaboration: Work on documents with others in real-time, without having to worry about version control.
- Security: Files are encrypted both in transit and at rest, so your data is always secure.
- Automatic Updates: Google Drive File Stream is automatically updated with the latest features and security patches.
- Integration with Google Workspace: Seamlessly integrate with other Google Workspace apps, such as Google Docs, Sheets, and Slides.
- Easy File Management: Easily organize and manage your files, with features such as drag-and-drop functionality and file previews.
Google Drive File Stream Download
To download Google Drive File Stream, follow these steps:
- For Windows Users:
- Go to the Google Drive File Stream website.
- Click on "Download for Windows."
- Run the installer and follow the on-screen instructions.
- For macOS Users:
- Go to the Google Drive File Stream website.
- Click on "Download for macOS."
- Open the downloaded file and drag the Google Drive File Stream icon to your Applications folder.
How to Use Google Drive File Stream
Using Google Drive File Stream is straightforward and can greatly enhance your workflow. Here's a detailed guide on how to use it effectively:
-
Installation and Setup:
- Download Google Drive File Stream from the official website.
- Install the application on your computer.
- Sign in with your Google account.
-
Accessing Files:
- Open Google Drive File Stream from your desktop.
- Log in with your Google account credentials.
- You'll see a new drive labeled "Google Drive" on your computer.
-
Navigating the Interface:
- The interface is similar to Windows Explorer or macOS Finder.
- Navigate through your files and folders just like you would with any other drive on your computer.
-
Opening Files:
- Double-click on a file to open it.
- Files will open using the default application associated with their file type.
-
Saving Files:
- To save a file to Google Drive File Stream, simply drag and drop it into the drive or save it directly from the application you're using.
-
Syncing Files:
- Google Drive File Stream automatically syncs your files in the background.
- Changes you make to files in Google Drive File Stream will be reflected in your Google Drive account and vice versa.
-
Sharing Files:
- Right-click on a file or folder in Google Drive File Stream.
- Select "Share" to share the file or folder with others.
-
Collaborating in Real-Time:
- Google Drive File Stream allows for real-time collaboration on documents.
- Multiple users can edit a document simultaneously.
-
Organizing Files:
- Create folders within Google Drive File Stream to organize your files.
- Use descriptive names and a logical folder structure for easy navigation.
-
Search Functionality:
- Use the search bar at the top of Google Drive File Stream to quickly find files and folders.
- Search by file name, type, or content.
-
Offline Access:
- Enable offline access to specific files or folders for access when you're not connected to the internet.
- Right-click on a file or folder and select "Available offline."
-
Managing Storage:
- Monitor your Google Drive storage to ensure you have enough space for your files.
- Google Drive File Stream allows you to access files without taking up space on your hard drive, but it still counts against your storage limit.
By following these steps, you can effectively use Google Drive File Stream to manage and access your files from anywhere, at any time.
Google Drive File Stream Offline Access
To enable offline access in Google Drive File Stream, follow these steps:
- Open Google Drive File Stream.
- Right-click on the file or folder you want to access offline.
- Select "Available offline" from the dropdown menu.
- The file or folder will now be available offline.
Google Drive File Stream vs Backup and Sync
Google Drive File Stream is different from Google Backup and Sync. While both tools allow you to access your Google Drive files on your computer, they serve different purposes. Backup and Sync syncs your files to your hard drive, taking up space, while File Stream streams your files from the cloud, saving space on your hard drive.
Google Drive File Stream Not Syncing
If Google Drive File Stream is not syncing, try these troubleshooting steps:
- Check Your Internet Connection: Make sure you're connected to the internet.
- Restart Google Drive File Stream: Close and reopen the application.
- Check for Updates: Make sure Google Drive File Stream is up to date.
- Restart Your Computer: Sometimes a simple restart can fix syncing issues.
- Check Your Storage: Make sure you have enough storage space in your Google Drive.
- Check Your Settings: Ensure that your syncing settings are configured correctly.
- Reinstall Google Drive File Stream: If none of the above steps work, try reinstalling Google Drive File Stream.
Bonus Tip: Transfer or Sync Files between Google Drive and Other Cloud Services
This article explain "what is Google Drive file stream." If you’re considering migrating files from your current cloud service to Google Drive, or vice versa, MultCloud can be extremely useful. Trusted by over 3 million users, MultCloud is a multi-cloud management tool that facilitates the transfer or synchronization of files between various cloud services.
For instance, it allows for seamless file transfers from cloud drives like Google Drive to OneDrive without the need to download and then re-upload files. MultCloud also enables you to access and manage all your cloud accounts via a single application. Currently, it supports more than 30 different cloud services, including Google Drive, OneDrive, Dropbox, Box, Google Photos, iCloud Photos, FTP, WebDav, and more.

- Cloud Transfer: MultCloud can transfer files from one cloud service to another directly without downloading and re-uploading.
- Cloud Sync: With MultCloud, you can easily sync two folders between different cloud services in real-time.
- Cloud Backup: You can backup and restore data between different cloud services automatically.
- Instagram Downloader: MultCloud can help you download Instagram videos, photos, reels and stories to local device or remotely upload them to your clouds.
- Email Migration: You can directly back up and save Gmail emails as PDFs to your computer or cloud drive in bulk.
- Manage all cloud accounts in one place: Connect all your clouds to MultCloud and you'll find it so easy to access and manage multiple cloud storage files with a single login.
MultCloud Supports Clouds
-
Google Drive
-
Google Workspace
-
OneDrive
-
OneDrive for Business
-
SharePoint
-
Dropbox
-
Dropbox Business
-
MEGA
-
Google Photos
-
iCloud Photos
-
FTP
-
box
-
box for Business
-
pCloud
-
Baidu
-
Flickr
-
HiDrive
-
Yandex
-
NAS
-
WebDAV
-
MediaFire
-
iCloud Drive
-
WEB.DE
-
Evernote
-
Amazon S3
-
Wasabi
-
ownCloud
-
MySQL
-
Egnyte
-
Putio
-
ADrive
-
SugarSync
-
Backblaze
-
CloudMe
-
MyDrive
-
Cubby