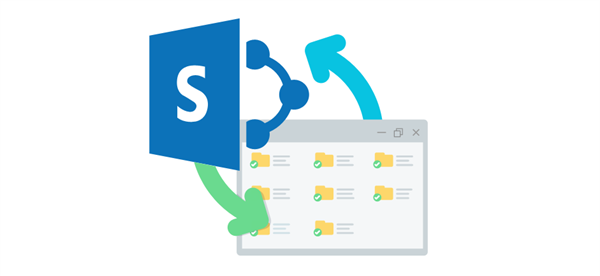What Does the Sync Button Do in SharePoint?
In case you have ever worked on SharePoint, you probably have encountered the “sync” button which is a time-saving feature. It is one of those buttons that few users consider seriously until they understand its capabilities. Therefore, what is the purpose of the “sync” button in SharePoint?
Basically, the function of this button is to enable users to synchronize files and folders from a document library hosted in SharePoint onto their local computers thereby allowing them to access these documents offline through File Explorer or Finder. It is important, particularly for internal working teams who would like to collaborate on documents even when they are disconnected. But first, let us tackle another common question in this regard – what would happen if I unlinked my computer from OneDrive?
When your computer is unlinked from OneDrive, it means that the cloud service has been disconnected from your local machine. Consequently, when you make any changes to your files, these will not be automatically synchronized to the cloud. Though this action does not involve deleting files on your PC, they will no longer get updated in the local OneDrive folder. However, when you decide to re-link your PC with OneDrive later, synchronization will continue while updating files. Let’s now go back to SharePoint itself and its synchronizing functionality.
How to Use the Sync Button in SharePoint
Well, using the sync button in SharePoint is easy. But if you are new to the platform or learning how to sync cloud files, then here is a detailed guide for you:
Step 1: Open SharePoint in Your Web Browser
Get to your SharePoint site by typing in its URL address on any browser. On the Microsoft SharePoint user interface, proceed by going to the document library that you want to sync with. All your files are kept in the document library in SharePoint.
Step 2: Locate the Sync Button
At the top of the document library, you should see a toolbar with various options. Look for the "sync" button, which is typically represented by a circular arrow icon. In case you do not see it there, click on “…” (More) to locate it.
Step 3: Click on the Sync Button
When you click the sync button, you will be asked if you want to sync the library with SharePoint. You may also need to sign in using your Microsoft account credentials. If this is the first time you are syncing a SharePoint library, OneDrive may be opened on your computer by SharePoint.
Step 4: Choose Your Sync Location
After OneDrive has opened, it will ask where you would wish to sync your SharePoint files and the default is syncing them to a folder in your computer’s OneDrive, but you can choose a different location if you prefer.
Step 5: Access now Your Files Locally
After completing the syncing process, you will be able to access your SharePoint files from your computer using File Explorer (Windows) or Finder (Mac). So that it becomes easier to open, edit, and organize them, the synchronized files will look just like any regular folder on your computer.
Step 6: Working Offline (Optional)
You can still work with your synchronized files when you are offline. The alterations that you make are stored on your computer, and once you are back online, they are synchronized with SharePoint automatically.
Step 7: Checking Sync Status
To make sure everything is working as it should, go to OneDrive and view the status of your files. Each file will have a small icon indicating if it has been synchronized, is currently being synchronized, or has a problem.
What Will Occur If I Click The Sync Button In SharePoint?
When you push the sync button in SharePoint, a chain reaction occurs as follows:
- Sync Setup: To begin with, your computer launches OneDrive, which is responsible for SharePoint syncing. The app then starts establishing a connection between your local machine or device and your SharePoint document library.
- File Synchronization: Upon its establishment, SharePoint proceeds to sync documents from the chosen library into your computer’s local drive. During this period, it could last anywhere from some seconds up to several minutes depending on both document library sizes and Internet speeds.
- Two-Way Sync: After you finish syncing, any changes that you make to the files on the local machine (like editing a Word document or wiping out a file) will be seen on SharePoint. Conversely, changes made by others on SharePoint will sync back to your local machine.
- Offline Access: One of the most overlooked features of the sync button might be offline access. This means that synced SharePoint files can still be accessed even without an Internet connection. This way, you can work on them just like any other local file and they will also automatically get updated when you are back online.
- Visual Indicators: There are also little icons near your files in File Explorer or Finder after syncing starts. When a file has been synced successfully, a green checkmark displays while it is currently syncing whenever a blue circular arrow is visible.
Benefits of Utilizing the Sync Button in SharePoint
There are numerous advantages of using the sync button in SharePoint, especially for people who frequently have collaborative projects or require offline access to important documents. Some of these include:
1. Easy Access to Files
When you sync SharePoint libraries with your PC, there is no need to visit the SharePoint site each time you want a document. As an alternative, every file can be found directly through File Explorer or Finder which makes opening, editing, and organizing them simple.
2. Offline Availability
Working offline is one of the major benefits of syncing. It allows you to view and edit SharePoint files even when there is no Internet connection, for instance, when traveling by air, in a remote area, or without network coverage. Once the Internet connection is restored, all changes made will be automatically updated.
3. Real-Time Collaboration
SharePoint syncs whenever you make some changes locally thus enabling you and your team members to work together on files at the same time. With this system, it is not necessary to send updated copies of files via email because there is an updated version of a file available at all times.
4. Automatic Syncing
There is no need to upload files manually from SharePoint after syncing them with your machine or download them manually as well. Any time you make any changes on either end (whether in SharePoint or on your local machine), the two are linked automatically.
5. Increased Efficiency
Through synchronization with SharePoint, it becomes possible for the user to streamline his/her work process since it allows for easier access to one’s files as well as real-time collaboration thus reducing the need for constant uploading and downloading. As a result, this saves time and lessens the danger of file version conflicts.
Bonus Tip: Transfer or Sync Files between SharePoint and Other Cloud Services
This article addresses the question “What does the sync button do in SharePoint?” If you’re considering migrating files from your current cloud service to SharePoint, or vice versa, MultCloud can be extremely useful. Trusted by over 3 million users, MultCloud is a multi-cloud management tool that facilitates the transfer or synchronization of files between various cloud services.
For instance, it allows for seamless file transfers from cloud drives like Google Drive to SharePoint Online without the need to download and then re-upload files. MultCloud also enables you to access and manage all your cloud accounts via a single application. Currently, it supports more than 30 different cloud services, including Google Drive, OneDrive, Dropbox, Box, Google Photos, iCloud Photos, FTP, WebDAV, and more.

- Cloud Transfer: MultCloud can transfer files from one cloud service to another directly without downloading and re-uploading.
- Cloud Sync: With MultCloud, you can easily sync two folders between different cloud services in real-time.
- Cloud Backup: You can backup and restore data between different cloud services automatically.
- Instagram Downloader: MultCloud can help you download Instagram videos, photos, reels, and stories to local device or remotely upload them to your clouds.
- Email Migration: You can directly back up and save Gmail emails as PDFs to your computer or cloud drive in bulk.
- Manage all cloud accounts in one place: Connect all your clouds to MultCloud and you'll find it so easy to access and manage multiple cloud storage files with a single login.
Conclusion
Therefore, what is the purpose of the sync button when we talk about SharePoint? It makes syncing of SharePoint document libraries with computers locally possible hence enabling offline access and management of files, and real-time teamwork among other tasks which immensely enhances productivity.
MultCloud Supports Clouds
-
Google Drive
-
Google Workspace
-
OneDrive
-
OneDrive for Business
-
SharePoint
-
Dropbox
-
Dropbox Business
-
MEGA
-
Google Photos
-
iCloud Photos
-
FTP
-
box
-
box for Business
-
pCloud
-
Baidu
-
Flickr
-
HiDrive
-
Yandex
-
NAS
-
WebDAV
-
MediaFire
-
iCloud Drive
-
WEB.DE
-
Evernote
-
Amazon S3
-
Wasabi
-
ownCloud
-
MySQL
-
Egnyte
-
Putio
-
ADrive
-
SugarSync
-
Backblaze
-
CloudMe
-
MyDrive
-
Cubby