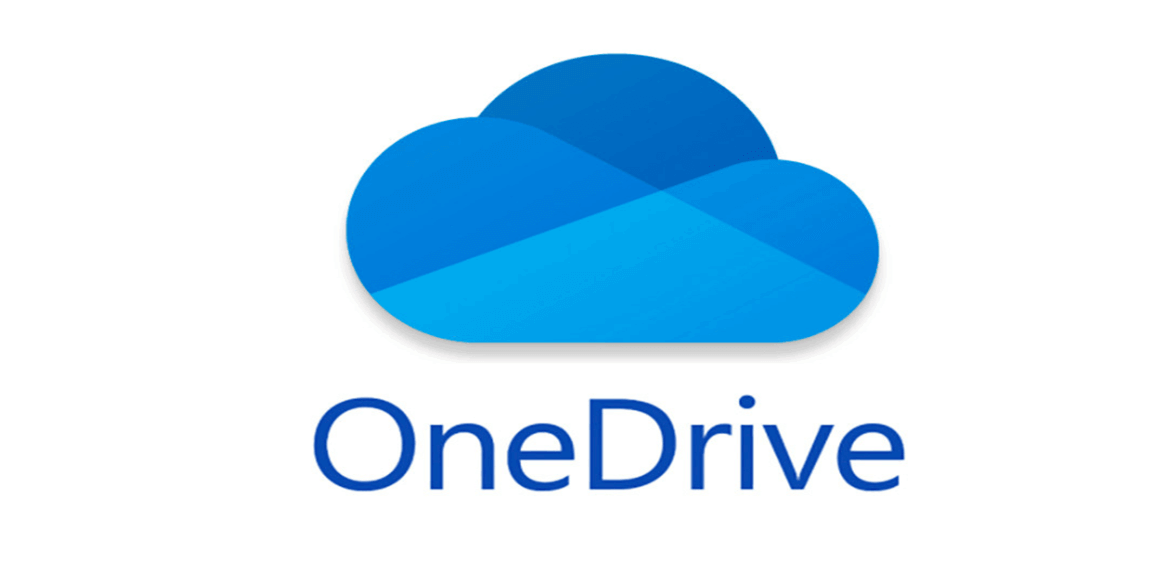What Does the Green Check Mark Mean in OneDrive?
Have you ever stared at a file in OneDrive, bewildered by a mysterious green checkmark next to it? You're not alone! This seemingly innocuous symbol can spark confusion: "What does the green check mark mean in OneDrive?" Unveiling its meaning is crucial for managing your cloud storage effectively. Worry not, for this guide will shed light on the green checkmark and empower you to navigate OneDrive with confidence.
Unveil the Green Checkmark Symbol
The green checkmark in OneDrive serves as a visual indicator of a file's availability. It essentially answers the question: "Can I access this file?" But the specific meaning hinges on the checkmark's appearance. Let's delve deeper into the two variations you might encounter:
Local vs. Online File Status: The most common green checkmark boasts a solid green background. This signifies that the file resides locally on your device and is readily accessible, even if you're offline. This is particularly useful when you need to work on documents without an internet connection.
Understand OneDrive File Management
OneDrive excels at keeping your files synchronized across various devices. However, it also offers flexibility in how you store them locally. This is where understanding file availability, indicated by the green checkmark, becomes crucial.
Distinguish File Availability
😜Green Checkmark with Solid Background: As mentioned earlier, this green checkmark with a solid background signifies a locally available file. You can access and edit it anytime, even without an internet connection. This is ideal for frequently used documents or those needed for offline work.
😄Green Checkmark with White Background: In some instances, you might encounter a green checkmark with a white background. This variation, though less common, indicates a file that's always available offline, even if you haven't explicitly downloaded it. This functionality is typically tied to specific settings or features like OneDrive Files On-Demand
Optimize OneDrive for Offline Access
OneDrive's Files On-Demand feature empowers you to access all your cloud-stored files without having them physically downloaded onto your device. This can be a lifesaver if you're strapped for storage space. Files On-Demand displays a placeholder online icon next to files that haven't been downloaded locally.
However, upon clicking the file, OneDrive seamlessly downloads it for immediate use. This functionality ensures the green checkmark with a solid background appears, indicating offline availability.
Green Checkmark Across Different Platforms
Thankfully, the green checkmark's meaning remains consistent across platforms. Whether you're using OneDrive on Windows 10 (meaning of green checkmark symbol in OneDrive Windows 10) or macOS (green checkmark on OneDrive Mac), the green checkmark with a solid background signifies local file availability. This consistency simplifies managing your cloud storage across different devices.
FAQs
Q: How can I tell if a file is taking up space on my device?
A: For files with the green checkmark and solid background, they are occupying space on your device. However, Files On-Demand allows you to access cloud-stored files without them being downloaded locally, freeing up space.
Q: Can I choose which files to make available offline?
A: Absolutely! With Files On-Demand, you can right-click on any OneDrive file and select "Always keep on this device." This ensures the file is downloaded locally and accessible offline, displaying the green checkmark with a solid background.
Q: Is there a limit to how many files I can have available offline?
A: Technically, there's no set limit on the number of files you can make available offline. However, your device's storage capacity will ultimately determine the feasibility. Keep an eye on your available storage space to avoid overloading your device.
Pro Tip: How to Enhance Your Cloud Management Experience
If you're looking to enhance your cloud management experience beyond just OneDrive, there's a powerful tool that can simplify your workflow. MultCloud allows you to connect multiple cloud storage services, including OneDrive, in one convenient platform.
With MultCloud, you can easily transfer files, sync data, and manage your cloud accounts without the hassle of switching between apps. So, while you enjoy the benefits of OneDrive's syncing features, consider leveraging MultCloud to streamline your overall cloud experience and maximize productivity across all your cloud services.

- Cloud Transfer: MultCloud can transfer files from one cloud service to another directly without downloading and re-uploading.
- Cloud Sync: With MultCloud, you can easily sync two folders between different cloud services in real-time.
- Cloud Backup: You can backup and restore data between different cloud services automatically.
- Instagram Downloader: MultCloud can help you download Instagram videos, photos, reels and stories to local device or remotely upload them to your clouds.
- Email Migration: You can directly back up and save Gmail emails as PDFs to your computer or cloud drive in bulk.
- Manage all cloud accounts in one place: Connect all your clouds to MultCloud and you'll find it so easy to access and manage multiple cloud storage files with a single login.
MultCloud Supports Clouds
-
Google Drive
-
Google Workspace
-
OneDrive
-
OneDrive for Business
-
SharePoint
-
Dropbox
-
Dropbox Business
-
MEGA
-
Google Photos
-
iCloud Photos
-
FTP
-
box
-
box for Business
-
pCloud
-
Baidu
-
Flickr
-
HiDrive
-
Yandex
-
NAS
-
WebDAV
-
MediaFire
-
iCloud Drive
-
WEB.DE
-
Evernote
-
Amazon S3
-
Wasabi
-
ownCloud
-
MySQL
-
Egnyte
-
Putio
-
ADrive
-
SugarSync
-
Backblaze
-
CloudMe
-
MyDrive
-
Cubby