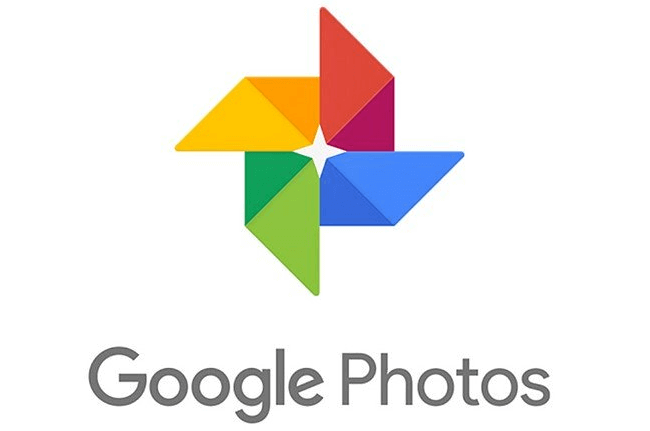What Does It Mean of Archiving Photos in Google Photos?
Preserving the vast amount of photos we take in the digital age can be challenging. Have you ever wondered what it means to store photos in Google Photos? One of the most useful features of Google Photos is that it allows users to store their collections without having to permanently delete them. Photos are transferred to a save folder from the main photo stream. This helps to make your photos less cluttered, but you’ll see them later. This is especially useful for photos that you don’t need to look at constantly, but don’t want to miss.
Google Photos Archiving can be thought of as the trade-off between deletion and storage. Old photos are still accessible and take up space in your account, but are easy to find. Imagine putting your photos in a digital shoebox – they’re accessible, but out when you need them.
How to Perform Google Photos Archiving
Storing your photos from Google Photos is easy, here’s a simple and easy-to-use tutorial to get you started.
1. Access Google Photos. Open the Google Photos website on your computer or open the Google Photos app on your smartphone.
2. Select an image. Click to save the image. You can select by clicking on an image from your computer. You can select multiple photos by continuing to tap or click on other images.
3. Access the menu. Select an image, then find the three-dot menu icon at the top right of the screen, and click on it.
4. Choose photos. Click the drop-down menu and select the "Archive" option. The selected photos will be transferred to the statistics folder immediately.
5. View archives. To view the archived photos, select the "Archive" button, go to the main menu of Google Photos (usually represented by three horizontal lines or your profile picture), and select the "Archive" option.
Benefits of Archiving Photos in Google Photos
There are some advantages of archives that can help you manage your photo collection better.
- Declutter Your Main Stream: By moving less important or less frequently viewed photos to the archive, your main photo stream remains organized and easier to navigate.
- Store Your Photos without Deleting Them: Unlike deleting files, archives keep your photos safe and accessible. You can unarchive the photos when you want.
- Improved Search Features: You can use keywords, dates, and other search elements to search for photos in Google Photos.
- Organization Efficiency: Keeping your photos archived by keeping your system clean and organized allows you to enjoy the best photo search without any hassle.
Archiving vs. Deleting Photos in Google Photos
You need to know how to delete and archive photos from Google Photos to manage your photos efficiently. Here is a detailed comparison:
Archiving:
► Storage: Photos will take up the space stored and remain in your Google Photos account.
► Accessibility: Go to the Archive folder to easily find and access your saved photos.
► Security: Photos can always be re-added to the main photo; they are not permanently deleted.
► Use case: Great for photos you want to save but don’t need to view often.
Deleting:
► Storage: Deleted photos are thrown into the trash and remain there for a year before being removed at any time. This reduces the amount of storage.
► Access: They are no longer accessible after they are deleted and removed from the trash.
► Security: Photos are gone forever if they are permanently deleted and cannot be found after a 60-day winadow.
► Use case: Great for photos you have permanently deleted from your account or no longer need.
Bonus Tip: Transfer or Sync Files between Google Photos and Other Cloud Services
This article addresses the question “What does it mean to archive photos in Google Photos?” If you’re considering migrating files from your current cloud service to Google Photos, or vice versa, MultCloud can be extremely useful. Trusted by over 3 million users, MultCloud is a multi-cloud management tool that facilitates the transfer or synchronization of files between various cloud services.
For instance, it allows for seamless file transfers from cloud drives like iCloud Photos to Google Photos without the need to download and then re-upload files. MultCloud also enables you to access and manage all your cloud accounts via a single application. Currently, it supports more than 30 different cloud services, including Google Drive, OneDrive, Dropbox, Box, Google Photos, iCloud Photos, FTP, WebDAV, and more.

- Cloud Transfer: MultCloud can transfer files from one cloud service to another directly without downloading and re-uploading.
- Cloud Sync: With MultCloud, you can easily sync two folders between different cloud services in real-time.
- Cloud Backup: You can backup and restore data between different cloud services automatically.
- Instagram Downloader: MultCloud can help you download Instagram videos, photos, reels, and stories to local device or remotely upload them to your clouds.
- Email Migration: You can directly back up and save Gmail emails as PDFs to your computer or cloud drive in bulk.
- Manage all cloud accounts in one place: Connect all your clouds to MultCloud and you'll find it so easy to access and manage multiple cloud storage files with a single login.
Conclusion
In summary, using Google Photos for photo storage is a useful way to organize and manage your digital photo library. It doesn’t interfere with your main photo stream while keeping your most important memory in an easily accessible location. Understanding and using its backup function will help you improve your photo management experience regardless of your level of experience.
MultCloud Supports Clouds
-
Google Drive
-
Google Workspace
-
OneDrive
-
OneDrive for Business
-
SharePoint
-
Dropbox
-
Dropbox Business
-
MEGA
-
Google Photos
-
iCloud Photos
-
FTP
-
box
-
box for Business
-
pCloud
-
Baidu
-
Flickr
-
HiDrive
-
Yandex
-
NAS
-
WebDAV
-
MediaFire
-
iCloud Drive
-
WEB.DE
-
Evernote
-
Amazon S3
-
Wasabi
-
ownCloud
-
MySQL
-
Egnyte
-
Putio
-
ADrive
-
SugarSync
-
Backblaze
-
CloudMe
-
MyDrive
-
Cubby