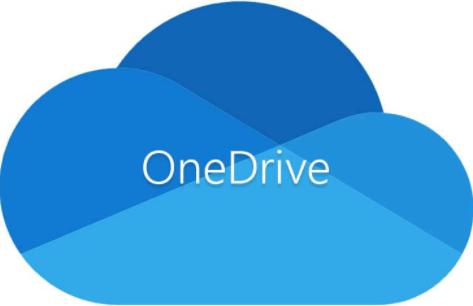What Does a Red X Mean in OneDrive?
Have you ever opened OneDrive and found a file with a mysterious red X tag? This can be very frustrating, especially when you need to access an important file or document. But don’t worry! This guide will explore common causes, analyze what the red X in OneDrive means, and provide step-by-step solutions to help you resolve this issue.
Common Causes of Red X in OneDrive
A red X on your OneDrive usually indicates that there is a problem accessing files or syncing data. Here are some common reasons why this error occurs:
- Network connectivity issues: OneDrive’s sync process may be interrupted by an unstable or unreliable internet connection, which may cause the red X to appear.
- Corrupted files: OneDrive may be unable to access or sync corrupted files. In this case, the red X will appear.
- Sync errors: Sometimes, OneDrive may experience sync issues that prevent it from syncing properly.
- File permissions: If there are no permissions to view or edit a file, the red X will appear.
- Storage limitations: When OneDrive’s storage is full, new files cannot be synced and the red X will appear.
Troubleshooting Steps to Resolve Red X Issues
1. Check your Internet connection: Make sure you have a reliable and stable Internet connection. If necessary, try restarting your modem or router.
2. Check OneDrive storage: To make sure you do not run out of OneDrive storage, check your OneDrive storage quota. If your storage is full, consider organizing unnecessary items and upgrading your storage.
3. OneDrive restart: Sometimes a simple restart can fix sync issues. Please close and restart the OneDrive application or service.
3. Check file permissions: Check that you have the appropriate permissions to view and edit the file. Check that the person sharing the file has the appropriate permissions.
4. Check for malicious software: Malicious software infections can interfere with OneDrive. Check for malicious software and remove any threats.
5. Temporarily disable your antivirus software: If your antivirus is causing OneDrive to crash, try temporarily disabling it to see if the red X disappears.
6. Try other browsers or devices: If you are using a web browser to access OneDrive, try using a different browser or device. This may help isolate the issue.
7. OneDrive fix: If none of the aforementioned measures work, consider fixing OneDrive. If there is an underlying issue with the application or service, the results may lead to a fix.
8. Talk to OneDrive Support: If all else fails, contact OneDrive Support for further assistance. They can provide more detailed troubleshooting advice or help you resolve the issue.
Additional Troubleshooting Tips
If you are still seeing the red X error despite following the above suggestions, try the following additional troubleshooting methods:
1. Check for OneDrive sync errors: After launching the OneDrive application or service, look for any sync-related error messages.
2. OneDrive temporary functionality: To make sure that features like Files On Demand or Selective sync are the problem, try turning them off.
3. Create a New OneDrive Account: As a last resort, you may want to consider creating a new OneDrive account and moving your files there. This should only be tried as a last resort. It can be time-consuming and may not fix the root issue.
Additional Tips to Avoid Red X Errors
1. Back up your files regularly: This can help with data loss or other issues caused by the red X mark.
2. Track your OneDrive activity: Keep a close eye on your activity in OneDrive to look for anomalies or errors.
3. Update OneDrive regularly: Make sure you have the latest version of OneDrive to get the latest bug fixes and improvements.
4. To avoid overloading OneDrive: Avoid storing too many large files or a large number of files in OneDrive, as this can overwhelm the service and cause problems.
Bonus Tip: Transfer or Sync Files between OneDrive and Other Cloud Services
This article addresses the question “What does a red X mean in OneDrive?” If you’re considering migrating files from your current cloud service to OneDrive, or vice versa, MultCloud can be extremely useful. Trusted by over 3 million users, MultCloud is a multi-cloud management tool that facilitates the transfer or synchronization of files between various cloud services.
For instance, it allows for seamless file transfers from cloud drives like Google Drive to OneDrive without the need to download and then re-upload files. MultCloud also enables you to access and manage all your cloud accounts via a single application. Currently, it supports more than 30 different cloud services, including Google Drive, OneDrive, Dropbox, Box, Google Photos, iCloud Photos, FTP, WebDAV, and more.

- Cloud Transfer: MultCloud can transfer files from one cloud service to another directly without downloading and re-uploading.
- Cloud Sync: With MultCloud, you can easily sync two folders between different cloud services in real-time.
- Cloud Backup: You can backup and restore data between different cloud services automatically.
- Instagram Downloader: MultCloud can help you download Instagram videos, photos, reels, and stories to local device or remotely upload them to your clouds.
- Email Migration: You can directly back up and save Gmail emails as PDFs to your computer or cloud drive in bulk.
- Manage all cloud accounts in one place: Connect all your clouds to MultCloud and you'll find it so easy to access and manage multiple cloud storage files with a single login.
Summary
The red X mark on OneDrive can be annoying, but it’s often a problem that can be fixed. You should be able to find the cause of the problem and fix it. Follow the troubleshooting instructions provided in this guide to get your OneDrive files back to normal. Be patient and persistent, and don’t be afraid to ask OneDrive support for help if you need it.
MultCloud Supports Clouds
-
Google Drive
-
Google Workspace
-
OneDrive
-
OneDrive for Business
-
SharePoint
-
Dropbox
-
Dropbox Business
-
MEGA
-
Google Photos
-
iCloud Photos
-
FTP
-
box
-
box for Business
-
pCloud
-
Baidu
-
Flickr
-
HiDrive
-
Yandex
-
NAS
-
WebDAV
-
MediaFire
-
iCloud Drive
-
WEB.DE
-
Evernote
-
Amazon S3
-
Wasabi
-
ownCloud
-
MySQL
-
Egnyte
-
Putio
-
ADrive
-
SugarSync
-
Backblaze
-
CloudMe
-
MyDrive
-
Cubby