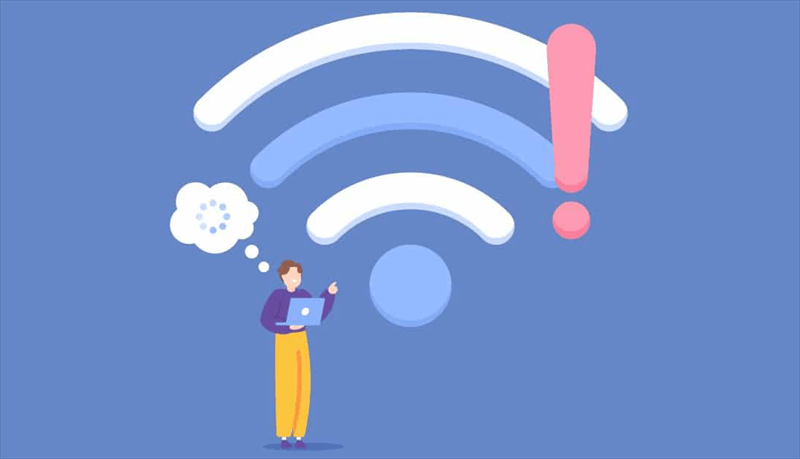Overview of Verizon Cloud Backup?
Verizon Cloud Backup is a service offered by Verizon that allows users to store and protect their data in the cloud. This service ensures important files, photos, videos, and documents are securely backed up and accessible from any device that is connected to the internet. Users can benefit a lot from utilizing Verizon Cloud Backup, including data security, easy access to files from multiple devices, and automatic backup of new and updated files.
Common Problems with Verizon Cloud Backup
Despite its benefits, users may encounter several issues with Verizon Cloud Backup. Common problems include failed backups, error messages, and connectivity issues. Next, we will analyze some main issues with Verizon Cloud Backup for your reference.
Verizon Cloud Backup Failed
When a backup fails, users often receive specific error messages that can help identify the root cause of the problem. These messages might include phrases like "verizon cloud backup failed," "error uploading files," or "unable to connect to the server." Troubleshooting failed backups involves several steps.
1. Check Your Internet Connection
- Stable Connection : Ensure your device is connected to a stable and strong internet connection. Weak or intermittent connections can result in backup failures finally.
- Speed Test: You can run an internet speed test to verify your upload speed is adequate for cloud backups. Slow internet speeds can slow down or hinder the upload process.
- Reconnect: Disconnect from your Wi-Fi or wired connection, then reconnect. This can help resolve minor connectivity issues.
- Router Restart: Restart your router and modem to refresh your connection.
2. Verify Storage Space in Verizon Cloud Account
- Check Usage: Log into your Verizon Cloud account and check if it is running out of all space. Ensure you have enough space to accommodate the new backups.
- Upgrade Plan: If you’re running low on space, you can consider upgrading your storage plan to increase the available cloud storage.
- Delete Unnecessary Files: If you are running on low space but don't want to pay more for extra cloud storage, you can also remove any unnecessary or old files from your cloud storage to free up space.
3. Update Verizon Cloud App
- Latest Version: Ensure that you are using the latest version of the Verizon Cloud app. Updates often include bug fixes and performance improvements.
- Automatic Updates: Enable automatic updates on your device to keep the app up to date without manual intervention.
4. Clear Cache and Data
- Clear Cache: Go to your device’s settings, find the Verizon Cloud app, and clear its cache. This can resolve issues caused by corrupted temporary files.
- Clear Data: If clearing the cache doesn’t work, try clearing the app’s data. Note that this will reset the app, so you’ll need to log in again.
5. Review Error Messages
- Specific Errors: Pay attention to any specific error messages you receive. These messages often provide clues about the root cause of the issue.
- Error Codes: Look up any error codes online or in Verizon’s support documentation for detailed troubleshooting steps tailored to that particular error.
6. Check Device Settings
- Permissions: Ensure that the Verizon Cloud app has the necessary permissions to access your files and network. Check the app’s settings in your device’s settings menu.
- Battery Optimization: Disable any battery optimization settings that might be restricting the app’s background activity. This can prevent the app from completing backups.
Resolving Specific Verizon Cloud Backup Issues
Verizon Cloud Backup Failed to Upload
First, check out whether the files you are trying to upload exceed the maximum file size limit set by Verizon. Additionally, check for any file corruption and try uploading a large amout of data in several small batches to identify any problematic ones that prevent the uploading process.
Verizon Cloud Backup Failed to Connect
In this situation, first of all, please check your network settings and make sure the device is connected to the internet successfully. Restarting your device and router can sometimes resolve connectivity problems. If the issue persists, try logging out of your Verizon Cloud account and logging back in.
If the problem you are facing now is not included in the above, you can consider clearing the cache and data of the Verizon Cloud app. Updating the app to the latest version can also fix bugs and improve performance. If the above methods does not work in your situation and the Verizon Cloud Backup failed issue still persists, it is time to try some more technical steps, such as checking firewall settings to ensure the Verizon Cloud app is not blocked, adjusting permissions, and examining system logs for detailed error reports.
H2: Bonus Tip: Transfer or Sync Files between Cloud Services
This article addresses the question"verizon cloud backup failed". If you’re considering using other clouds, MultCloud can be extremely useful. Trusted by over 3 million users, MultCloud is a multi-cloud management tool that facilitates the transfer or synchronization of files between various cloud services.
For instance, it allows for seamless file transfers from cloud drives like Google Drive to Dropbox, or Dropbox to Google Drive without the need to download and then re-upload files. MultCloud also enables you to access and manage all your cloud accounts via a single application. Currently, it supports more than 30 different cloud services, including Google Drive, OneDrive, Dropbox, Box, Google Photos, iCloud Photos, FTP, WebDav, and more.

- Cloud Transfer: Move one cloud data to another without download and re-upload.
- Cloud Sync: Sync data across clouds seamlessly in real time.
- Cloud Backup: Dynamically backup and restore files between clouds.
- Automatic: Set up a schedule to make task automatically run as preferred.
- Offline: Transfer, sync or backup cloud data online without going through local.
- Efficient: Access and manage all your clouds with a single login.
MultCloud Supports Clouds
-
Google Drive
-
Google Workspace
-
OneDrive
-
OneDrive for Business
-
SharePoint
-
Dropbox
-
Dropbox Business
-
MEGA
-
Google Photos
-
iCloud Photos
-
FTP
-
box
-
box for Business
-
pCloud
-
Baidu
-
Flickr
-
HiDrive
-
Yandex
-
NAS
-
WebDAV
-
MediaFire
-
iCloud Drive
-
WEB.DE
-
Evernote
-
Amazon S3
-
Wasabi
-
ownCloud
-
MySQL
-
Egnyte
-
Putio
-
ADrive
-
SugarSync
-
Backblaze
-
CloudMe
-
MyDrive
-
Cubby