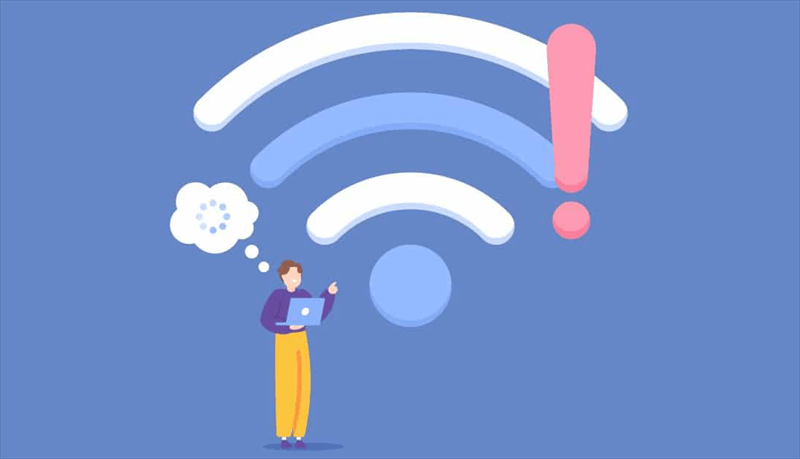Experiencing problems when trying to upgrade your iCloud storage can be frustrating. This guide will walk you through the most common issues and provide practical solutions to get your storage upgraded successfully.
Common Causes for Upgrade iCloud Storage Not Working
Several factors could cause the "upgrade iCloud storage not working" issue. These include outdated software, insufficient funds, or temporary glitches in Apple’s servers. Understanding the root cause is the first step towards resolving the problem.
Outdated Software
One of the most frequent reasons for encountering issues when upgrading iCloud storage is using outdated software. Apple regularly updates its operating systems (iOS for iPhone, iPadOS for iPad, and macOS for Mac) to fix bugs, enhance performance, and introduce new features. Running an outdated version can lead to compatibility issues with iCloud services, including storage upgrades.
Insufficient Funds
Upgrading your iCloud storage requires a payment method with sufficient funds. If your payment method is declined or does not have enough funds, the upgrade will not go through. Ensure your payment information is up-to-date and has sufficient funds to cover the cost of the storage plan.
Temporary Glitches in Apple’s Servers
Apple’s servers can sometimes experience temporary glitches or maintenance, causing disruptions in iCloud services, including storage upgrades. These issues are usually resolved quickly, but they can cause temporary inconvenience.
Network Connectivity Issues
A stable internet connection is essential for upgrading iCloud storage. If your device is experiencing network connectivity issues, it may fail to communicate with Apple's servers, leading to problems during the upgrade process.
Apple ID or iCloud Account Issues
Problems with your Apple ID or iCloud account can also prevent you from upgrading your storage. This could include issues like being signed out of iCloud, incorrect account details, or account restrictions.
Device-Specific Issues
Sometimes, the issue might be specific to the device you are using. It could be a software glitch, corrupted settings, or other device-specific problems.
How to Fix Upgrade iCloud Storage Not Working on iPhone
If you're having trouble upgrading iCloud storage on your iPhone, follow these steps to troubleshoot and fix the issue.
Check operating system
Always ensure your device is running the latest version of its operating system. Here’s how:
-
For iPhone and iPad:
- Go to Settings > General > Software Update.
- If an update is available, tap Download and Install.
- Follow the on-screen instructions to complete the update process.
-
For Mac:
- Click on the Apple logo in the top left corner of the screen and select System Preferences.
- Click on Software Update.
- If an update is available, click Update Now and follow the prompts to install the update.
Use a payment method with sufficient funds
Check and update your payment method:
-
On iPhone or iPad:
- Go to Settings > [your name] > Payment & Shipping.
- Tap on your payment method and update the necessary information.
- If you need to add a new payment method, tap Add Payment Method and follow the instructions.
-
On Mac:
- Open System Preferences and click Apple ID.
- Select Payment & Shipping.
- Update your payment information or add a new payment method by clicking Add Payment Method.
Verify your Apple ID or account Setting
Verify and correct your Apple ID or iCloud account settings:
-
On iPhone or iPad:
- Go to Settings > [your name] and ensure you are signed in with the correct Apple ID.
- If necessary, sign out by scrolling to the bottom and tapping Sign Out, then sign back in with the correct credentials.
-
On Mac:
- Open System Preferences and click Apple ID.
- Verify that you are signed in with the correct Apple ID. If needed, sign out and then sign back in.
Check your device setting
Restart your device or reset settings:
-
Restart Your Device:
- For iPhone or iPad: Press and hold the power button until you see the slide to power off slider. Drag the slider, wait for your device to turn off, then press and hold the power button again until you see the Apple logo.
- For Mac: Click the Apple logo and select Restart.
-
Reset All Settings:
- On iPhone or iPad, go to Settings > General > Reset > Reset All Settings. This will reset system settings like Wi-Fi passwords and wallpapers to their defaults but will not delete your data.
Summary
Generally, the above solutions can help you out of the trouble - upgrade icloud storage not working. However, if none of the above solutions work in your situation, it might be time to contact Apple Support. They can provide more detailed assistance and help you resolve persistent issues with upgrading your iCloud storage.
Or, you can consider trying other cloud storage as an alternative such as Google Drive, OneDrive, Dropbox, etc. If you are worrying moving all data from iCloud to the alternative cloud storage, please let MultCloud help. It comes with 3 core functions: cloud transfer, cloud sync, and cloud backup, allowing users to directly transfer, sync or back up data from one cloud to another without going through your local device, save you much time and energy.

- Cloud Transfer: Move one cloud data to another without download and re-upload.
- Cloud Sync: Sync data across clouds seamlessly in real time.
- Cloud Backup: Dynamically backup and restore files between clouds.
- Automatic: Set up a schedule to make task automatically run as preferred.
- Offline: Transfer, sync or backup cloud data online without going through local.
- Efficient: Access and manage all your clouds with a single login.
MultCloud Supports Clouds
-
Google Drive
-
Google Workspace
-
OneDrive
-
OneDrive for Business
-
SharePoint
-
Dropbox
-
Dropbox Business
-
MEGA
-
Google Photos
-
iCloud Photos
-
FTP
-
box
-
box for Business
-
pCloud
-
Baidu
-
Flickr
-
HiDrive
-
Yandex
-
NAS
-
WebDAV
-
MediaFire
-
iCloud Drive
-
WEB.DE
-
Evernote
-
Amazon S3
-
Wasabi
-
ownCloud
-
MySQL
-
Egnyte
-
Putio
-
ADrive
-
SugarSync
-
Backblaze
-
CloudMe
-
MyDrive
-
Cubby