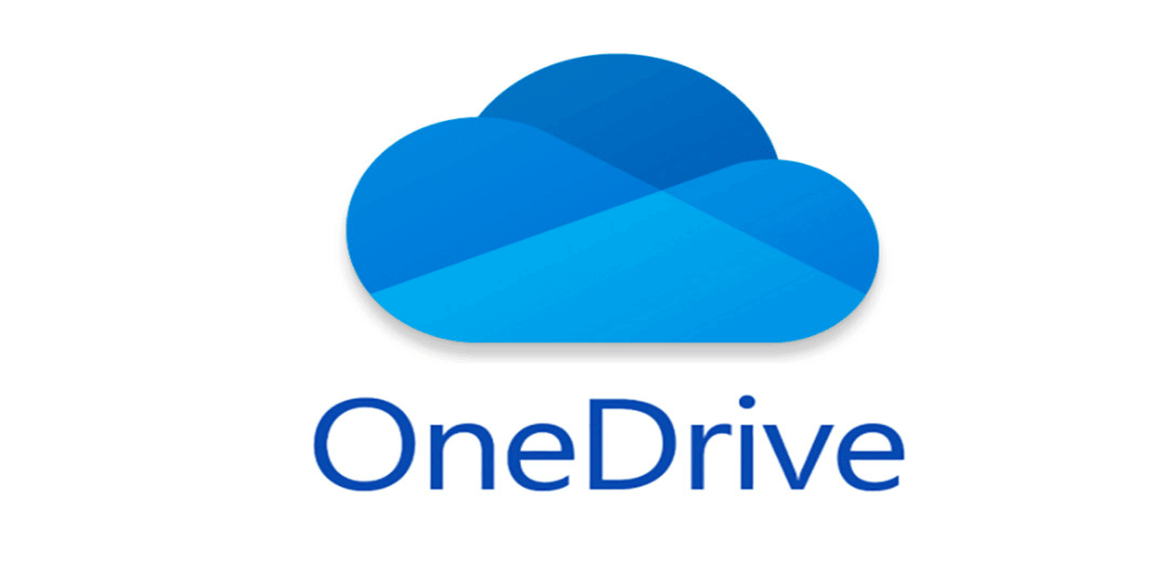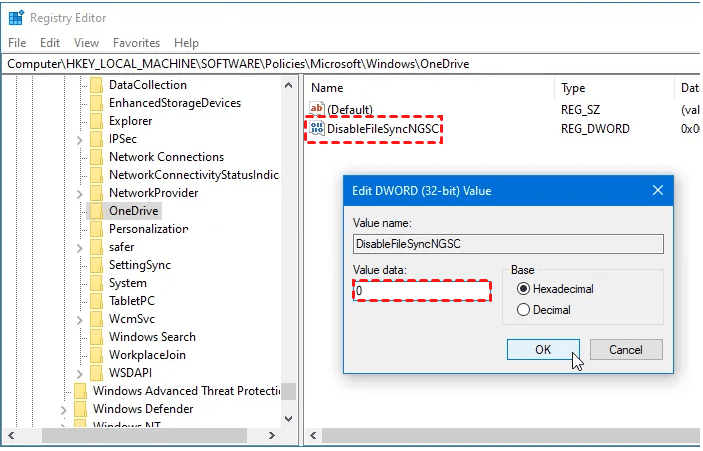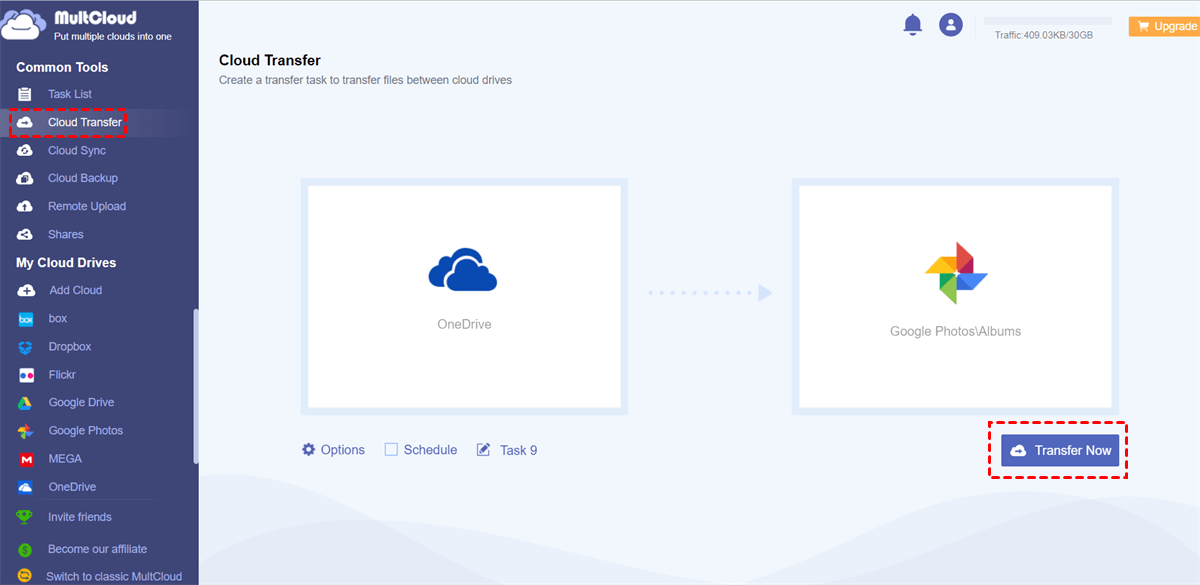Content at a Glance:
OneDrive Impact on Windows 11
Windows 11 includes OneDrive as a default application, providing users with convenient cloud storage. However, not all individuals find it advantageous. There are several reasons why many users seek to disable OneDrive in Windows 11. Whether it is to optimize system resources, prevent frequent synchronization errors, or simply because they prefer alternative storage options, deactivating OneDrive becomes a significant consideration.
So, here we will show you how to turn off OneDrive in Windows 11 in detail.
Why You Might Want to Disable OneDrive
There are several compelling reasons why users might want to turn off OneDrive in Windows 11:
? Privacy Concerns: Some users are wary of storing their personal or sensitive data on cloud servers, preferring to keep everything local for better control over their information.
? Storage Space: OneDrive can take up valuable disk space, particularly if you’re using a device with limited storage. Disabling it can free up this space for other uses.
? Sync Issues: Frequent sync errors can be frustrating. Files might not upload or download correctly, causing inconsistencies and potential data loss.
? Multiple Cloud Services: Many people use other cloud storage solutions like Google Drive, Dropbox, or iCloud, making OneDrive redundant.
? Network Bandwidth: Constant syncing can consume significant network bandwidth, which can be a problem on metered or slow connections.
? Startup Performance: OneDrive runs at startup, which can slow down the boot process. Disabling it can speed up your computer’s startup time.
What Happens If I Turn Off OneDrive?
Turning off OneDrive will have the following effects:
⭕ Local Access Changes: You will still be able to access the files that are already downloaded to your device, but any files that are stored only in the cloud won't be accessible unless you turn OneDrive back on.
⭕ New Files Can't Upload: Any new files you create or add to your OneDrive folder won't be uploaded to the cloud. They will remain local to your device.
⭕ Shared Files Not Accessible: You will lose access to any files shared with you through OneDrive unless they are already downloaded to your device.
⭕ Storage Space May Not Change: If OneDrive was using a significant amount of storage space, turning it off won't immediately free up space on your device unless you manually delete the local copies of the files.
⭕ Automatic Backup Stops: If you rely on OneDrive for automatic backup of certain folders (like Documents, Pictures, Desktop), these folders will no longer be backed up automatically.
To turn off OneDrive, you typically go to the OneDrive settings and choose to unlink or pause syncing. To fully disable it, you might also have to disable it from starting up with your computer.
3 Ways to Turn Off OneDrive in Windows 11 Permanently
There are multiple ways to learn how to turn off OneDrive in Windows 11, check now in the next part.
Way 1. Using the Settings App
One straightforward method to disable OneDrive is to turn off OneDrive in Windows 11 Settings app. This solution targets the constant presence of OneDrive in your system tray and startup applications.
- Open the Settings app by pressing Win + I.
- Go to Apps and then select Apps & features.
- Scroll down to find Microsoft OneDrive in the list of installed applications.
- Click on OneDrive and then select Uninstall. Confirm any prompts that appear to complete the uninstallation.
This method will remove OneDrive from your system, ensuring it no longer runs in the background or starts with Windows.
Way 2. Editing the Registry (Advanced Users)
For those comfortable with a more technical approach, editing the registry can permanently disable OneDrive. This solution addresses OneDrive’s deeper integrations within Windows 11.
- Press Win + R, type regedit, and press Enter to open the Registry Editor.
- Navigate to HKEY_LOCAL_MACHINE\SOFTWARE\Policies\Microsoft\Windows.
- Right-click on the Windows folder, select New, and then Key. Name this key OneDrive.
- Inside the OneDrive key, right-click, select New, and then DWORD (32-bit) Value. Name this value DisableFileSyncNGSC.
- Double-click on the newly created DisableFileSyncNGSC value and set its data to 1.
After making these changes, restart your computer. OneDrive will no longer run, nor will it be able to sync files.
Way 3. Configuring OneDrive Settings in Windows 11
Sometimes, users don't want to completely remove OneDrive but just want to stop it from syncing or running at startup. This approach is less drastic and can be easily reversed.
1. Disabling OneDrive Sync:
This stops OneDrive from syncing files but keeps the application installed for future use if needed.
- Right-click the OneDrive icon in the system tray.
- Click on Settings.
- In the Account tab, click on Unlink this PC. Follow the prompts to confirm.
2. Adjusting Startup Settings:
- Press Ctrl + Shift + Esc to open the Task Manager.
- Go to the Startup tab.
- Find Microsoft OneDrive in the list of startup programs.
- Right-click on OneDrive and select Disable.
By adjusting these settings, you can ensure OneDrive doesn’t automatically start when you boot your computer, saving system resources and speeding up startup times.
2 Steps to Turn Off OneDrive in Windows 11 Home Edition
The steps to turn off OneDrive in Windows 11 Home Edition are slightly different due to the limitations of this version of Windows. This method focuses on using the Group Policy Editor, which isn't available in Home Edition but can be enabled through a workaround.
Step 1. Enable Group Policy Editor
- Download the gpedit-enabler.bat script from a trusted source.
- Right-click on the downloaded file and select Run as administrator. This will enable the Group Policy Editor on your Windows 11 Home Edition.
Step 2. Disable OneDrive via Group Policy
- Press Win + R, type gpedit.msc, and press Enter to open the Group Policy Editor.
- Navigate to Computer Configuration > Administrative Templates > Windows Components > OneDrive.
- Double-click on Prevent the usage of OneDrive for file storage.
- Select Enabled and click Apply, then OK.
After following these steps, OneDrive will be disabled on your Windows 11 Home Edition, preventing it from running or syncing files.
Troubleshooting Common Issues When Disabling OneDrive
Disabling OneDrive can sometimes lead to unexpected issues, such as error messages or residual files. Here’s how to troubleshoot some common problems:
Common Errors and Solutions:
- Error: OneDrive cannot be uninstalled: Ensure you have administrative privileges on your computer. Try running the uninstaller from the Control Panel.
- Residual Files: Even after uninstalling OneDrive, some files might remain. Manually delete the OneDrive folder in C:\Users\[Your Username].
Occasionally, Windows updates might re-enable OneDrive. Regularly check the settings and ensure it remains disabled as per the methods outlined above.
Alternatives to OneDrive for Windows 11 Users
If you opt to disable OneDrive on Windows 11, there are various options available for cloud storage:
- Google Drive: It offers smooth integration with Google services and gives you 15GB of complimentary storage.
- Dropbox: Renowned for its dependable sync capabilities and simple sharing features.
- iCloud: Perfect for individuals already immersed in the Apple ecosystem.
- Local Storage Solutions: External hard drives and USB sticks offer a secure method to backup your data without depending on the cloud.
By examining these alternatives, you can discover a suitable solution that meets your requirements while maintaining functionality and security.
Bonus Tip: Transfer or sync files between OneDrive and other clouds
This article addresses the question “Turn off OneDrive in Windows 11", If you’re considering migrating files from your current cloud service to OneDrive, or vice versa, MultCloud can be extremely useful. Trusted by over 3 million users, MultCloud is a multi-cloud management tool that facilitates transferring or synchronizing files between various cloud services without downloading and uploading.
With MultCloud, you can enjoy the following features:
- It supports more than 40 different cloud services, including Google Drive, OneDrive, Dropbox, Box, Google Photos, iCloud Photos, iCloud Drive, MEGA, MediaFire, pCloud, ownCloud, Wasabi, Backblaze, IDrive e2, NAS, FTP, WebDAV, and more.
- Provides multiple ways to move files between clouds directly, like cloud-to-cloud sync, backup, transfer, share, copy to, copy, team transfer, and more.
- MultCloud also enables you to access and manage all your cloud accounts via a single application.
- Flexible settings like filter, email, schedule, transfer methods, sync modes, and many more can be configured.
- Strong security measures have been deployed, like 256-bit AES encryption, a standard OAuth authorization system, and more to safeguard your files.
So, how to move files from OneDrive to Google Photos for example with MultCloud, check the following simple steps:
1. Create a free MultCloud account and sign in.
2. Go to MultCloud Dashboard, click Add Cloud > OneDrive, then follow the instructions to add. Then add Google Photos accordingly.
3. Select Cloud Transfer, hit "FROM" to choose OneDrive or its folders as the source, and hit "TO" to choose a directory in Google Photos as the destination.
Tips:
- In Options, you can set up email, transfer methods, and filter as you like. The Filter allows you to migrate certain files types from OneDrive to Google Photos using file extensions, very easy and quick.
- To automatically run the tasks, hit Schedule > Daily, Weekly, Monthly, or at the specified time can help you a lot.
- Unlock to enjoy all premium features, like filter, schedule, more data traffic, lighting-speed transfer, and so on. Just try and enjoy.
4. Press the Transfer Now button to move photos from OneDrive to Google Photos directly and quickly.

- Cloud Transfer: MultCloud can transfer files from one cloud service to another directly without downloading and re-uploading.
- Cloud Sync: With MultCloud, you can easily sync two folders between different cloud services in real-time.
- Cloud Backup: You can backup and restore data between different cloud services automatically.
- Instagram Downloader: MultCloud can help you download Instagram videos, photos, reels and stories to local device or remotely upload them to your clouds.
- Email Migration: You can directly back up and save Gmail emails as PDFs to your computer or cloud drive in bulk.
- Manage all cloud accounts in one place: Connect all your clouds to MultCloud and you'll find it so easy to access and manage multiple cloud storage files with a single login.
FAQs about Turning Off OneDrive in Windows 11
Q: How to Turn Off OneDrive Backup in Windows 11
A: Check the following steps to turn off OneDrive Backup in Windows 11:
- Click the OneDrive icon in the taskbar.
- Select Help & Settings > Settings.
- Go to the Backup tab.
- Click Manage backup.
- Click Stop backup for the folders you want to stop backing up.
Q: How to Turn Off OneDrive Default Save Location in Windows 11
A: It's easy to stop OneDrive syncing to the OneDrive default save location, here it is:
- Click the OneDrive icon in the taskbar.
- Select Help & Settings > Settings.
- Go to the Backup tab.
- Click Manage backup.
- For each folder (Documents, Pictures, Desktop), click Stop backup.
Q: How to Turn Off OneDrive Using Command Line in Windows 11
A: Follow the below steps to turn off OneDrive using command lines:
1. Open Command Prompt as an administrator.
2. Type the following commands and press Enter after each:
- taskkill /f /im OneDrive.exe
- %SystemRoot%\SysWOW64\OneDriveSetup.exe /uninstall (for 64-bit)
- %SystemRoot%\System32\OneDriveSetup.exe /uninstall (for 32-bit)
The End
By adhering to the provided instructions, you have the ability to successfully deactivate OneDrive in Windows 11. This can be done either permanently, by customizing its settings, or by addressing particular concerns in Windows 11 Home Edition. Every approach is crafted to be user-friendly and effective, guaranteeing optimal performance of your computer that aligns with your personal preferences.
MultCloud Supports Clouds
-
Google Drive
-
Google Workspace
-
OneDrive
-
OneDrive for Business
-
SharePoint
-
Dropbox
-
Dropbox Business
-
MEGA
-
Google Photos
-
iCloud Photos
-
FTP
-
box
-
box for Business
-
pCloud
-
Baidu
-
Flickr
-
HiDrive
-
Yandex
-
NAS
-
WebDAV
-
MediaFire
-
iCloud Drive
-
WEB.DE
-
Evernote
-
Amazon S3
-
Wasabi
-
ownCloud
-
MySQL
-
Egnyte
-
Putio
-
ADrive
-
SugarSync
-
Backblaze
-
CloudMe
-
MyDrive
-
Cubby