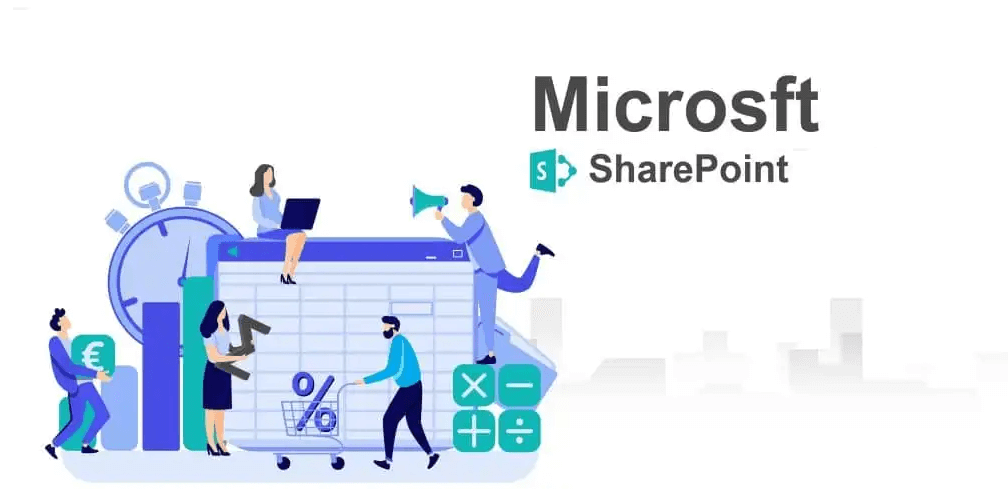When creating a site in SharePoint for the first time, users have to make a choice between team site and communication site, which always confuse most users. So, what the difference between SharePoint team site and communication site, which one to choose, what to consider? If all those also disturb your workflow, then you have come to the right page. Here, we’ll break down their differences in the terms of features, use cases, and benefits to help you choose the right site for your specific requirements.
Differences Between SharePoint Team Site and Communication Site
Team Site
- Designed for collaboration within a team or group.
- Typically connected to Microsoft 365 Groups.
- Feature a shared workspace for storing, sharing, and working on content together.
- Include integrations with tools like Microsoft Teams, Planner, and OneNote.
- Focus on internal collaboration with members who contribute to the content.
Communication Site
- Primarily used for broadcasting information to a broader audience.
- Designed for sharing content with large groups or the entire organization.
- Typically not connected to Microsoft 365 Groups.
- Focused on delivering news, reports, events, and other important communications.
- Ideal for scenarios where fewer people create content, but many people consume it.
Features of SharePoint Team Site vs Communication Site
| Feature | Team Site | Communication Site |
|---|---|---|
| Site Creator | Site Owner (or Admins) | Site Owner (or Admins) |
| Content Creator | All members are content authors who jointly create and edit content. | Small number of content authors and a much larger number of content readers or consumers. |
| Security | Microsoft 365 Groups | SharePoint Groups |
| External Sharing Default Setting | Enabled (but can be disabled by the SharePoint Admin) | Disabled (but can be enabled by the SharePoint Admin) |
| Additional Features | Planner board, OneNote notebook, Email address for the group, Shared Calendar, shared mailbox, opportunity to connect with a Microsoft Team (if the site wasn't created as part of provisioning a Microsoft Team) | NOTHING but a SharePoint communication site! |
Use Cases for SharePoint Team Site vs Communication Site
Team Site Use Cases
- Project Management: When a group of people is working on a project, a team site helps organize documents, tasks, and communications in one place.
- Departmental Collaboration: Team sites are useful for departments or specific teams within an organization that need to collaborate regularly, share documents, and track progress.
- Daily Workflows: For teams that need to manage workflows, task assignments, and collaborative documents, team sites offer the necessary tools.
- Event planning or executive committees within an organization.
Communication Site Use Cases
- Company Announcements: Communication sites are perfect for sharing a message, highlighting services, or distributing company information
- Event Promotion: Share important information about upcoming events or webinars across the organization.
- Reporting and Insights: Use communication sites to share reports, dashboards, and insights with the broader audience, ensuring key stakeholders stay informed.
Benefits of SharePoint Team Site vs Communication Site
Team Site Benefits
- Enhanced Collaboration: Team members can collaborate in real-time on documents, track tasks, and communicate efficiently using integrated tools.
- Organized Workspace: All team-related files, conversations, and tasks are stored in one centralized location.
- Customization: Teams can tailor the site to their specific workflow and needs by adding document libraries, lists, or apps like Planner or OneNote.
Communication Site Benefits
- Audience Reach: Allows you to reach a large audience with minimal effort, ensuring that important information is shared consistently across your organization.
- Professional Presentation: The design tools available allow you to create visually appealing content that is easy to consume.
- Focus on Content Delivery: Communication sites are optimized for broadcasting information, which means you can focus on delivering the right content to the right people without worrying about collaboration tools.
SharePoint Team Site vs Communication Site Comparison
| Criteria | Team Site | Communication Site |
|---|---|---|
| Best for | Team collaboration | Sharing information with a large audience |
| Content Creation | Collaborative; multiple contributors | Centralized; few contributors create content for many viewers |
| Content Consumption | Shared among team members | Consumed by a wide audience |
| Tools Integration | Deep integration with Microsoft 365 tools | Primarily content-focused; limited tool integration |
| Design and Layout | Practical, task-oriented | Visually appealing, rich multimedia content |
| Access Control | Team members have edit rights | Mostly read-only access for larger audiences |
| Ideal Use Case | Team-based projects, document sharing | Corporate announcements, reports, and news |
Conclusion
Choosing between a SharePoint team site and a communication site depends on the specific needs of your organization. If your goal is to foster collaboration within a team or department, a team site is the best option. For broadcasting important messages or information to a broader audience, a communication site is more appropriate. With those in mind, you can make a wise choice when choosing between a team site and a communication site.
To manage SharePoint site, you can use MultCloud, a professional multiple cloud manager. It supports 30+ personal cloud drive such as Google Drive, Google Photos, iCloud Photos, iCloud Drive, SharePoint, etc; and business clouds like Google Workspace, OneDrive for Business, Dropbox Business, Box Business.

- Cloud Transfer: Move one cloud data to another without download and re-upload.
- Cloud Sync: Sync data across clouds seamlessly in real time.
- Cloud Backup: Dynamically backup and restore files between clouds.
- Share: Private and password protect share cloud data to others.
- Email Migration: Convert emails to PDF and save to local or even cloud.
- Automatic: Set up a schedule to make task automatically run as preferred.
- Offline: Transfer, sync or backup cloud data online without going through local.
- Efficient: Access and manage all your clouds with a single login.
MultCloud Supports Clouds
-
Google Drive
-
Google Workspace
-
OneDrive
-
OneDrive for Business
-
SharePoint
-
Dropbox
-
Dropbox Business
-
MEGA
-
Google Photos
-
iCloud Photos
-
FTP
-
box
-
box for Business
-
pCloud
-
Baidu
-
Flickr
-
HiDrive
-
Yandex
-
NAS
-
WebDAV
-
MediaFire
-
iCloud Drive
-
WEB.DE
-
Evernote
-
Amazon S3
-
Wasabi
-
ownCloud
-
MySQL
-
Egnyte
-
Putio
-
ADrive
-
SugarSync
-
Backblaze
-
CloudMe
-
MyDrive
-
Cubby