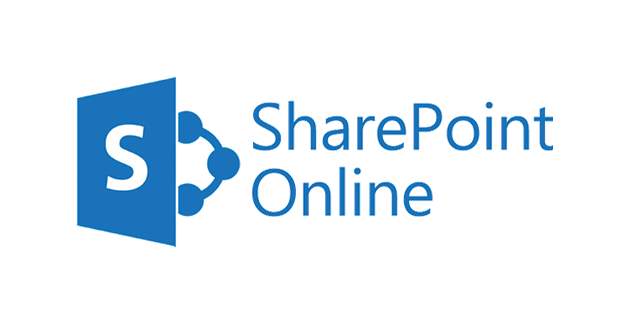Preface
Have you ever opened a SharePoint library and found that crucial settings are missing? This frustrating situation can disrupt your workflow and productivity. In this guide, we'll explore the common causes of missing SharePoint library settings, provide effective troubleshooting steps, and offer strategies to prevent future occurrences.
Understanding SharePoint Libraries
Prior to delving into the process of resolving this issue, it is imperative to understand what SharePoint libraries are and the significance of their configurations.
What is a SharePoint Library?
In essence, a SharePoint library refers to the common space for keeping other persons’ documents that you might need to work on. If you will, think about it as being similar to your online cupboard with files but having other essential features such as metadata maintenance, document versioning and permission delegation.
Common SharePoint Library Settings
SharePoint libraries offer a variety of settings to customize their behavior and appearance. These settings include:
- Permissions: Who can access and modify the library's contents.
- Versioning: How many versions of a document are retained.
- Metadata: Custom fields for organizing and searching documents.
- Content types: Predefined templates for creating consistent documents.
- Workflows: Automated processes for managing document approval and review.
- Views: Different ways to display and filter library contents.
Importance of SharePoint Library Settings
Missing SharePoint library settings can have significant consequences. For example, if permissions are lost, unauthorized users may gain access to sensitive information. If versioning is disabled, you could lose valuable historical data. And if metadata is missing, searching for documents becomes much more difficult.
Causes of SharePoint Library Settings Missing
Several factors can contribute to the disappearance of SharePoint library settings. Here are some common culprits:
1. Accidental Deletion
Sometimes, settings can be accidentally deleted while customizing a library. This can happen if you're not careful or if you're unfamiliar with the available options.
2. System Errors or Glitches
Due to its intricate nature, SharePoint is prone to have bugs just like any other software. Sometimes this may result in loss of configuration.
3. Recent Updates or Upgrades
In the event that you perform an update or upgrade on SharePoint, your configuration could easily be spoiled or replaced. If midas touch goes missing, it becomes worse.
4. Customizations or Modifications
If you've made extensive customizations or modifications to a SharePoint library, there's a higher risk of settings becoming corrupted or lost. This is because customizations can sometimes interfere with the system's default behavior.
Troubleshooting SharePoint Library Settings Missing
If you're facing missing SharePoint library settings, here are some troubleshooting steps you can follow:
1. Check Library Permissions
Ensure that you have the necessary permissions to view and modify the library's settings. If you're not an administrator or owner, you may have limited access.
2. Verify Browser Compatibility
Make sure you're using a compatible web browser. Some settings may not be visible in older or unsupported browsers.
3. Check for Customizations or Modifications
If you've recently made changes to the library, try reverting those changes to see if the settings reappear.
4. Use SharePoint Online PowerShell
For advanced troubleshooting, you can use SharePoint Online PowerShell cmdlets to check and restore settings.
5. Contact SharePoint Support
If you've exhausted all other options, don't hesitate to contact SharePoint support. They can provide expert assistance and help you resolve the issue.
Restoring SharePoint Library Settings Missing
If you've determined that your SharePoint library settings are truly missing, there are a few ways to restore them:
1. Using SharePoint Recycle Bin
If the settings were accidentally deleted, they might still be in the SharePoint recycle bin. Check the recycle bin and see if you can restore them from there.
2. Restoring from a Backup
If you have a recent backup of your SharePoint environment, you can restore the library settings from that backup.
3. Using SharePoint Online PowerShell
In some cases, you can use SharePoint Online PowerShell to restore missing settings. However, this requires advanced technical knowledge.
4. Contacting SharePoint Support
If you're unable to restore the settings yourself, contact SharePoint support for assistance.
Preventing Future SharePoint Library Settings Missing
To minimize the risk of future settings loss, consider the following preventive measures:
1. Regular Backups
Create regular backups of your SharePoint environment to ensure that you have a reliable way to restore data and settings in case of a disaster.
2. Careful Customization
When customizing SharePoint libraries, proceed with caution and avoid making excessive changes that could destabilize the system.
3. Stay Updated with Patches and Updates
Keep your SharePoint environment up-to-date with the latest patches and updates to address security vulnerabilities and improve stability.
4. Monitor SharePoint Health
Regularly monitor the health of your SharePoint environment to identify and address potential issues before they cause significant problems.
Additional Considerations
- Compatibility Checks for Third-Party Applications and Integrations: When employing third-party applications or integrations with SharePoint, confirm their compatibility and avoid interfering with library parameters.
- Instruction and Knowledge of Users: Train users on correct methods of utilizing SharePoint libraries to prevent unintentional alteration of configurations.
Conclusion
SharePoint library settings missing may indeed be a source of discontentment as well as causing disruption. You can lessen the chances of this happening and uphold the good condition of SharePoint by knowing what leads to it mostly, applying suitable remedies for it and through preventive techniques.
Bonus Tip: Best Way to Move SharePoint to Other Cloud Accounts
Moving your SharePoint data to other cloud accounts can feel like a daunting task, especially with the myriad of options available today. Whether you're looking to consolidate your files, streamline collaboration, or simply explore new cloud solutions, having a reliable method for transferring your data is crucial.
Enter MultCloud, a powerful cloud management tool that simplifies the migration process, making it seamless and efficient. With MultCloud, you can effortlessly manage multiple cloud services in one place, enabling you to transfer, sync, and back up your data without the headaches usually associated with such tasks. Its user-friendly interface and robust features ensure that moving your SharePoint data is not only straightforward but also secure and reliable.

- Cloud Transfer: Move one cloud data to another without downloading and re-uploading.
- Cloud Sync: Sync data across clouds seamlessly in real-time.
- Cloud Backup: Dynamically backup and restore files between clouds.
- Automatic: Set up a schedule to make tasks automatically run as preferred.
- Offline: Transfer, sync or backup cloud data online without going through local.
- Efficient: Access and manage all your clouds with a single login.
MultCloud Supports Clouds
-
Google Drive
-
Google Workspace
-
OneDrive
-
OneDrive for Business
-
SharePoint
-
Dropbox
-
Dropbox Business
-
MEGA
-
Google Photos
-
iCloud Photos
-
FTP
-
box
-
box for Business
-
pCloud
-
Baidu
-
Flickr
-
HiDrive
-
Yandex
-
NAS
-
WebDAV
-
MediaFire
-
iCloud Drive
-
WEB.DE
-
Evernote
-
Amazon S3
-
Wasabi
-
ownCloud
-
MySQL
-
Egnyte
-
Putio
-
ADrive
-
SugarSync
-
Backblaze
-
CloudMe
-
MyDrive
-
Cubby