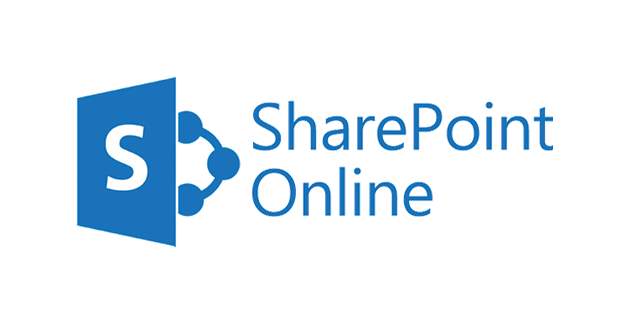Preface
Files can be securely stored, managed, and shared using SharePoint software. As a flexible platform, it provides an array of attributes that make it attractive for keeping files. In this manual, we will discuss the advantages of SharePoint in the context of file storage, set-up procedures, as well as the most popular practices and use cases.
Understanding SharePoint
What is SharePoint?
SharePoint is a Cloud-based platform for cooperation made available by Microsoft. Basically, it’s a place where all documents, files and content can be stored, organized, and shared in one place; kind of an online office without walls capable of helping teams boost their productivity by working together more effectively.
Key Features of SharePoint
- Document Libraries: Put files in order the way you like
- Version Control: Monitor change conditions of material and make them as they have been before
- Workflows: Improve work using an automatic mode
- Permissions and Access Controls: Only people who are allowed can change documents
- Integration with Microsoft 365: Fits together with other Microsoft components e.g., Word, Excel or Teams.
Benefits of Using SharePoint for File Storage
Centralized File Storage
- Single Source of Truth: All files are stored in one central location, making it easy to find and access.
- Improved Organization: Document libraries provide a structured way to organize and categorize files.
- Enhanced Accessibility: Files can be accessed from anywhere with an internet connection.
Improved Collaboration
- Real-time Collaboration: Multiple users can work on the same document simultaneously.
- Version History: Track changes and revert to previous versions if needed.
- Comment and Discussion Features: Facilitate discussions and feedback on files.
Enhanced Security
- Permission Levels: Control who can access and edit files based on their role or department.
- Data Encryption: Protect sensitive data with robust encryption.
- Compliance Features: Meet industry regulations and standards.
Version Control
- Track Changes: Keep a record of all changes made to files.
- Revert to Previous Versions: Restore files to previous states if necessary.
- Prevent Overwriting: Avoid accidental overwriting of important files.
Accessibility and Remote Work
- Remote Access: Access files from anywhere with an internet connection.
- Mobile Compatibility: Use SharePoint on smartphones and tablets.
- Offline Access: Work on files offline and sync changes when you're back online.
How to Set Up SharePoint for File Storage
Creating a SharePoint Site
- Log in to your Microsoft 365 account.
- Go to the SharePoint admin center.
- Create a new SharePoint site.
Configuring Document Libraries
- Customize the document library settings.
- Add columns and metadata to organize files.
- Set permissions for different user groups.
Setting Permissions and Access Controls
- Assign roles and permissions to users.
- Create custom permission levels.
- Control who can create, edit, and delete files.
Best Practices for SharePoint File Storage
Organizing Your Files
- Use a consistent naming convention.
- Create folders and subfolders to organize files.
- Apply metadata to categorize files.
Using Metadata
- Add relevant metadata to files.
- Use metadata to search for and filter files.
- Create custom metadata columns.
Regularly Backing Up Your Data
- Back up your SharePoint data regularly.
- Use Microsoft 365's built-in backup features.
- Consider using third-party backup solutions.
Keeping SharePoint Updated
- Apply updates and patches regularly.
- Stay informed about new features and best practices.
Common Use Cases for SharePoint File Storage
Document Management
- Store and manage contracts, policies, and other important documents.
- Track document versions and approvals.
- Share documents with external parties.
Project Collaboration
- Create project sites for teams to collaborate on projects.
- Share project plans, documents, and deliverables.
- Track project progress and milestones.
Knowledge Base
- Create a central repository for company knowledge.
- Store FAQs, tutorials, and training materials.
- Enable knowledge sharing and collaboration.
Record Management
- Manage records according to legal and compliance requirements.
- Store and retrieve records easily.
- Ensure proper retention and disposal of records.
SharePoint vs. Other File Storage Solutions
SharePoint vs. Cloud Storage Services
- Collaboration Features: SharePoint offers more advanced collaboration features than generic cloud storage services.
- Integration: SharePoint integrates seamlessly with other Microsoft 365 tools.
- Security: SharePoint provides robust security features and compliance capabilities.
SharePoint vs. On-Premise File Servers
- Accessibility: SharePoint is accessible from anywhere with an internet connection.
- Scalability: SharePoint is easily scalable to accommodate growing needs.
- Maintenance: SharePoint requires less maintenance compared to on-premise file servers.
Troubleshooting Common SharePoint Issues
File Sync Issues
- Check network connectivity.
- Verify SharePoint permissions.
- Clear the SharePoint cache.
Permission Problems
- Review user permissions and roles.
- Ensure proper inheritance of permissions.
- Grant necessary permissions.
Slow Performance
- Optimize your SharePoint site.
- Reduce the size of files.
- Monitor server resources.
Tips for Maximizing SharePoint File Storage
Using SharePoint Sync
- Sync SharePoint files to your local computer.
- Work on files offline and sync changes later.
Leveraging SharePoint Online
- Take advantage of SharePoint Online's cloud-based features.
- Explore advanced features like Power Automate and Power Apps.
Integrating with Other Microsoft Tools
- Integrate SharePoint with other Microsoft 365 tools like Teams and OneDrive.
- Streamline workflows and improve collaboration.
Conclusion
SharePoint is a powerful tool for file storage, collaboration, and document management. By understanding its features, benefits, and best practices, you can effectively leverage SharePoint to improve your business processes and productivity.

- Cloud Transfer: Move one cloud data to another without downloading and re-uploading.
- Cloud Sync: Sync data across clouds seamlessly in real-time.
- Cloud Backup: Dynamically backup and restore files between clouds.
- Automatic: Set up a schedule to make tasks automatically run as preferred.
- Offline: Transfer, sync or backup cloud data online without going through local.
- Efficient: Access and manage all your clouds with a single login.
MultCloud Supports Clouds
-
Google Drive
-
Google Workspace
-
OneDrive
-
OneDrive for Business
-
SharePoint
-
Dropbox
-
Dropbox Business
-
MEGA
-
Google Photos
-
iCloud Photos
-
FTP
-
box
-
box for Business
-
pCloud
-
Baidu
-
Flickr
-
HiDrive
-
Yandex
-
NAS
-
WebDAV
-
MediaFire
-
iCloud Drive
-
WEB.DE
-
Evernote
-
Amazon S3
-
Wasabi
-
ownCloud
-
MySQL
-
Egnyte
-
Putio
-
ADrive
-
SugarSync
-
Backblaze
-
CloudMe
-
MyDrive
-
Cubby