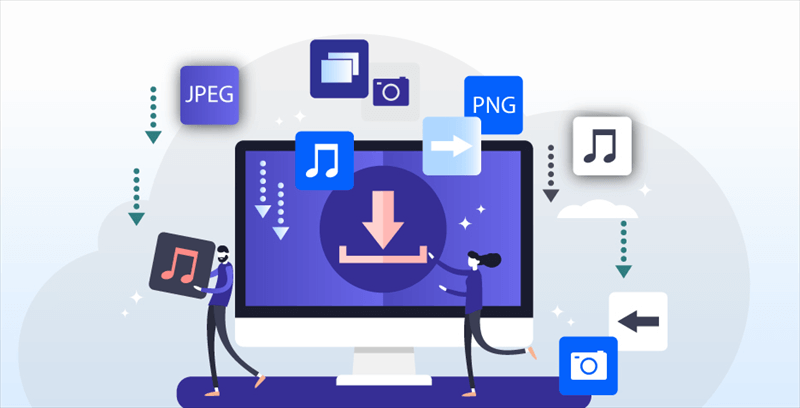Creating a SharePoint list from Excel allows you to quickly convert your spreadsheet data into a structured, collaborative list within SharePoint. This guide will walk you through the whole process step by step, ensuring your data is easily transferred and accessible for team collaboration.
Benefits of Creating SharePoint Lists for Data Management
SharePoint lists provide several advantages for businesses seeking to manage their data more effectively:
- Centralized Data: SharePoint lists allow your team to collaborate on a single version of the data, ensuring everyone has access to the most up-to-date information.
- Permissions and Security: You can easily control who has access to specific data, ensuring sensitive information remains safe.
- Automation and Workflows: SharePoint integrates with Microsoft Power Automate, allowing you to build workflows that automate data management tasks, such as sending notifications or updating records based on certain conditions.
Preparation Work Before Creating List from Excel
Before importing your Excel file into SharePoint, there are a few preparation steps to ensure a smooth process:
- Clean Your Data: Make sure the data in your Excel file is well-formatted and free of errors. This entails eliminating any merged cells, empty rows, and intricate formulas that can obstruct the import procedure.
- Employ Headers: Ensure that your Excel file has headers in the first row. Your SharePoint list's column names will be derived from these headers.
- Use Appropriate Format: Save your Excel document in a compatible format, like `.csv} or `.xlsx}. `.xls} and other older formats might not function properly.
Step-by-Step Guide: Create a New SharePoint List From Excel
Now that your Excel file is ready, follow these steps to create a new SharePoint list from Excel:
1. Open SharePoint. Go to your SharePoint site and navigate to the homepage or the section where you want the list to be created.
2. Click on "New". In the top-left corner, select "New", then click on "List".
3. Select "From Excel". Choose the option "From Excel". You will be prompted to upload your Excel file.
4. Upload Your Excel File. Select your Excel file from your computer and upload it. SharePoint will automatically read the data and generate a preview of the list.
5. Configure Your Columns. SharePoint will use the headers from your Excel file as the column names. You can adjust these names or data types as needed before proceeding.
6. Create the List. After confirming your column settings, click "Create". SharePoint will generate the list based on your Excel data.
Common Errors When You SharePoint Import Excel to List and How to Fix
While importing Excel data to SharePoint is usually smooth, errors can occur. Here are some common issues and solutions:
1. Data Formatting Issues
Data formatting issues can prevent SharePoint from importing your Excel data correctly. This includes merged cells, complex formulas, and unsupported data types. To solve the problem, you can do as following:
- Simplify the Data: Ensure that your data is presented in a simple, flat table format. Avoid using merged cells; instead, ensure each cell contains a single piece of data.
- Remove Formulas: Convert formulas to static values before importing. You can do this by copying the cells and using Paste Values to replace formulas with their resulting values.
- Standardize Data Types: Ensure all columns in your Excel sheet use consistent and supported data types. For instance, use standard date formats (
MM/DD/YYYY) and ensure numeric data is correctly formatted.
2. Column Name Conflicts
Column names in Excel that contain duplicates, special characters, or spaces can cause issues during the import process. SharePoint requires unique, clean column names to create and map the list structure correctly. The following solutions can help you get rid of the issue:
- Unique Headers: Ensure that each column header in your Excel file is unique. Duplicate names can lead to confusion and errors during import.
- Avoid Using Special Characters: Use simple, alphanumeric characters for column names. Avoid special characters such as
@,#,%, or&, which might not be compatible with SharePoint. - Remove Spaces: If possible, use underscores or camel case (e.g.,
EmployeeNameinstead ofEmployee Name) to avoid issues with spaces in column names.
3. File Format Errors
Excel files saved in outdated formats or incorrect file types can cause problems during the import process. SharePoint typically supports .xlsx and .csv formats, while older formats like .xls may not be compatible. In this case, do as below:
- Use Supported Formats: Ensure your Excel file is saved in a supported format. The
.xlsxformat is preferred, but.csvis also acceptable for simpler lists. - Check File Integrity: Make sure the file is not corrupted or excessively large.
Further Reading: Move Lists Between Different Sites
If your organizations plan to merge or consolidate sites, moving lists can help centralize information in one place, making it easier to manage and access. On the other hand, if a large SharePoint site is being split into smaller, more focused sites, moving lists can ensure that relevant data is allocated correctly to the new sites.

- Offline TransferDon't rely on network connection, but use the data traffic for backing up cloud files.
- Direct TransferDon't go through the local storage, but directly transfer files across different clouds online.
- Auto Transfer: Transfer data regularly without having to manually initiate each transfer task
- Cross-Platform Access: Access your cloud files from devices or operating systems.
The core is how to move lists from one SharePoint site to another. Of course, you can export the list to Excel and then import again. To make it as easier as possible, you can directly use some migration tool, like MultCloud. It supports about 40 cloud drive (personal and business cloud storage services), including Google Drive, Google Workspace, Google Photos, SharePoint, OneDrive, iCloud Photos, iCloud Drive, etc. You can use it to directly migrate data between clouds without downloading data to the local.
MultCloud Supports Clouds
-
Google Drive
-
Google Workspace
-
OneDrive
-
OneDrive for Business
-
SharePoint
-
Dropbox
-
Dropbox Business
-
MEGA
-
Google Photos
-
iCloud Photos
-
FTP
-
box
-
box for Business
-
pCloud
-
Baidu
-
Flickr
-
HiDrive
-
Yandex
-
NAS
-
WebDAV
-
MediaFire
-
iCloud Drive
-
WEB.DE
-
Evernote
-
Amazon S3
-
Wasabi
-
ownCloud
-
MySQL
-
Egnyte
-
Putio
-
ADrive
-
SugarSync
-
Backblaze
-
CloudMe
-
MyDrive
-
Cubby