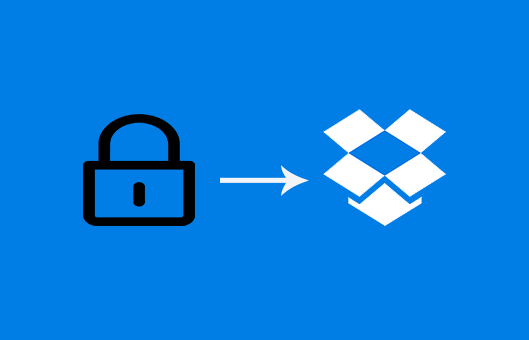Introduction
It is crucial to make sure your data is secure on the cloud. A popular cloud storage service that makes file sharing and file storing easy is Dropbox. But what if you want to add an additional layer of security because a Dropbox folder contains critical information? This tutorial examines your options for password-protecting Dropbox folders, looking at both built-in capabilities and add-ons.
Is It Possible to Password Protect Folders Straight in Dropbox?
Although Dropbox has a lot of functionality, one cannot manually password-protect folders within the app at this time. Some customers may be surprised by this, but it's crucial to comprehend Dropbox's fundamental features. It prioritizes accessibility and cooperation and is excellent at file syncing and sharing.
The Power of Shared Link Security (For Dropbox Professional and Teams)
However, there's a silver lining for Dropbox Professional and Teams users. These plans offer the ability to add password protection to shared links. This means when you share a folder using a link, you can restrict access by requiring a password to view or download the contents.
Creating a Password-Protected Shared Link
Here's how to create a password-protected shared link on Dropbox:
On Desktop:
1. Log in to dropbox.com and navigate to the folder you want to share.
2. Click the "Share" button.
3. If a link hasn't been created yet, click "Create link" and copy the link.
3. Click the gear icon in the top right corner and choose "Link settings".
5. Select "Link for viewing" or "Link for editing" depending on the desired access level.
6. Toggle on "Require password" and set a strong password.
7. Click "Share" to distribute the link.
On Mobile App:
1. Open the Dropbox app and locate the folder.
2. Tap the ellipsis (...) next to the folder name.
3. Select "Share" and choose "Link for viewing" or "Link for editing".
4. Tap "Modify settings" and enable "Require password".
5. Set a strong password and tap "Save".
6. Share the link with your collaborators.
Benefits of Password-Protected Shared Links
- Enhanced Security: Adding a password layer restricts access to authorized individuals, safeguarding sensitive data.
- Controlled Access: You can choose between view-only or edit permissions for the shared folder.
- Convenience: Shared links offer a seamless way to collaborate without requiring recipients to have a Dropbox account.
Limitations of Password-Protected Shared Links
- Limited to Professional and Teams Plans: This feature is not available for free Dropbox accounts.
- Not Folder-Level Protection: While it secures access through the link, it doesn't directly password-protect the folder itself within Dropbox.
- Reliance on Users Remembering the Password: Sharing the password securely and ensuring recipients remember it becomes crucial.
Encryption for Enhanced Security (Third-Party Tools)
Third-party encryption solutions can be a good option if you need a more comprehensive security solution. It is possible to encrypt a folder locally using these tools before transferring it to Dropbox. As a result, even when the data is on Dropbox's servers, it is further protected.
Choosing an Encryption Tool
Numerous encryption tools are available, both for free and for a cost. When selecting one, take into account the following factors:
- Security Features: Select a program that uses robust encryption methods, such as AES-256.
- Usability: Search for interfaces that are easy to use and streamline the encryption and decryption procedure.
- Platform Compatibility: Verify that the program works with the operating system you use (Mac, Windows, etc.).
- Dropbox integration: Some technologies provide easy Dropbox integration, enabling direct encryption within the Dropbox interface.
Steps to Encrypting a Dropbox Folder
Here's a general process for encrypting a Dropbox folder using a third-party tool:
1. Choose Your Encryption Tool: Download and install the chosen encryption software.
2. Locate Your Dropbox Folder: Navigate to the folder you want to encrypt on your local machine.
3. Encrypt the Folder: Use the encryption tool to encrypt the folder. This might involve setting a password and choosing the encryption algorithm.
4. Upload the Encrypted Folder to Dropbox: Once encrypted, upload the folder to your Dropbox account.
Important Note: Remember to keep the encryption password secure. Losing this password could render your files inaccessible. Some tools offer additional features like password recovery options, but these might come with limitations.
Additional Security Measures for Dropbox Users
Here are several crucial security procedures for Dropbox users, even if you don't use password-protected folders:
- Strong Passwords and Two-Factor Authentication: For an additional degree of login security, make sure your Dropbox account password is always strong and unique. You may also enable two-factor authentication.
- Prudent Sharing and Permissions: Exercise caution when deciding with whom to share your folders and how much authority they have (view-only or modify).
- Dropbox Rewind for File Recovery: If you inadvertently delete or alter your files, you can retrieve earlier versions of those files using Dropbox's "Rewind" feature.
Conclusion: Choosing the Right Security Approach
The best approach to password-protecting your Dropbox folders depends on your specific needs. For basic security, password-protected shared links (available in Dropbox Professional and Teams) offer a convenient solution. However, if you require maximum data security, consider using third-party encryption tools. Remember to prioritize strong passwords and two-factor authentication for overall account security.
Additional Tip: Best Way to Move Data Between Dropbox and Other Cloud Services
There is a way to automatically move data between Dropbox and other cloud services, such as Google Drive, OneDrive, and iCloud Drive, and that is MultCoud. MultCloud is a cloud management service that lets you connect multiple cloud storage accounts in one place. Imagine having a universal remote for all your cloud services; that’s exactly what MultCloud does!
With features like cloud transfer, sync, and backup, MultCloud takes the pain out of managing your files across platforms. You can easily move, copy, or even sync your data without downloading it first!

- Cloud Transfer: Move one cloud data to another without downloading and re-uploading.
- Cloud Sync: Sync data across clouds seamlessly in real-time.
- Cloud Backup: Dynamically backup and restore files between clouds.
- Automatic: Set up a schedule to make tasks automatically run as preferred.
- Offline: Transfer, sync or backup cloud data online without going through local.
- Efficient: Access and manage all your clouds with a single login.
MultCloud Supports Clouds
-
Google Drive
-
Google Workspace
-
OneDrive
-
OneDrive for Business
-
SharePoint
-
Dropbox
-
Dropbox Business
-
MEGA
-
Google Photos
-
iCloud Photos
-
FTP
-
box
-
box for Business
-
pCloud
-
Baidu
-
Flickr
-
HiDrive
-
Yandex
-
NAS
-
WebDAV
-
MediaFire
-
iCloud Drive
-
WEB.DE
-
Evernote
-
Amazon S3
-
Wasabi
-
ownCloud
-
MySQL
-
Egnyte
-
Putio
-
ADrive
-
SugarSync
-
Backblaze
-
CloudMe
-
MyDrive
-
Cubby