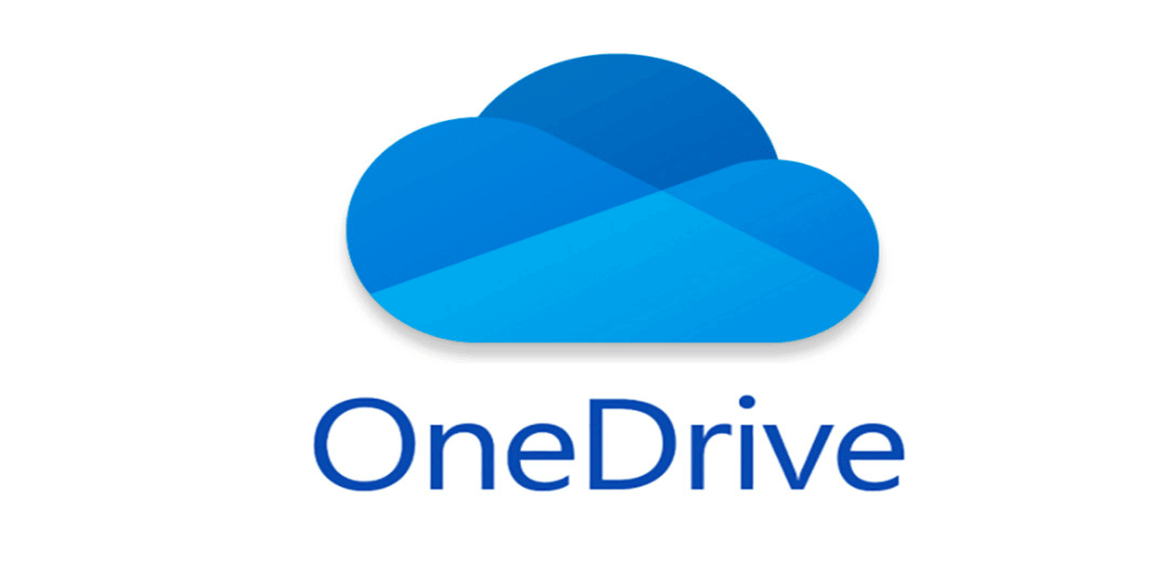Ever stared in frustration at a greyed-out "View Online" option in OneDrive, wondering why you can't preview your files? Fear not, fellow cloud warriors! This guide dives deep into the reasons behind the dreaded "OneDrive view online greyed out" issue and equips you with solutions to restore your file preview functionality.
About OneDrive View Online
You no longer need to download a variety of files in order to preview them in your web browser thanks to OneDrive view online. This saves a ton of time, especially when it comes to chores like exchanging file snippets with coworkers, confirming picture adjustments, and validating document layouts.
When Does the "View Online" Option Become Greyed Out?
Several factors can contribute to the "OneDrive view online greyed out" problem. Here's a breakdown of the culprits and how to identify them:
- Unsupported File Types: Not all file formats are compatible with OneDrive view online. If you're dealing with highly specialized software files or raw image formats, the "View Online" option might be greyed out.
- Browser Compatibility Issues: Outdated browsers or those with incompatible plugins can cause issues with OneDrive view online functionality.
- Internet Connection Woes: A weak or unstable internet connection can prevent OneDrive from rendering previews properly.
- Temporary OneDrive Glitches: Sometimes, temporary glitches on OneDrive's end can lead to the "View Online" option being greyed out.
Distinguishing Between Personal and Business Accounts
There might be slight variations in the causes for personal and business OneDrive accounts:
- Personal Accounts: In personal accounts, the most likely culprits are unsupported file types and browser compatibility issues.
- Business Accounts: For business accounts, additional factors like administrator-imposed restrictions on file previews or specific security settings within your organization could come into play.
Solutions for OneDrive Can't View Files Online
Now that you've identified the potential causes, let's explore solutions to get your "View Online" option back in action!
Part 1. Troubleshooting Steps for Personal OneDrive Accounts
If you're using a personal OneDrive account, try these steps one by one until the issue resolves:
Way 1: Verify File Type Compatibility:
Head over to https://support.microsoft.com/en-us/onedrive for a comprehensive list of file types supported by OneDrive view online.
If your file falls outside the supported list, you'll need to download it to preview it.
Way 2: Update Your Browser:
Outdated browsers can struggle with newer web technologies used by OneDrive.
Visit your browser's official website and download the latest version.
Way 3: Clear Your Browser Cache and Cookies:
Corrupted cache and cookies can sometimes interfere with how web apps like OneDrive function.
Refer to your browser's settings menu to learn how to clear cache and cookies.
Way 4: Try a Different Browser:
If the issue persists in your usual browser, try accessing OneDrive through a different browser like Chrome, Firefox, or Edge. This can help isolate if the problem stems from a specific browser issue.
Way 5: Restart Your Device:
A simple device restart can often clear up temporary glitches that might be affecting OneDrive's functionality.
Way 6: Reinstall the OneDrive Desktop App (Optional):
In rare cases, a corrupted OneDrive desktop app installation might be causing the issue.
Reinstalling the app can potentially resolve the problem.
Part 2. Troubleshooting Steps for OneDrive for Business View Online Unavailable
For OneDrive for Business accounts, follow these steps:
Way 1: Check with Your IT Department:
1. Your organization's IT department might have implemented restrictions on file previews for security reasons.
2. Contact your IT support team to inquire if preview limitations are in place
Way 2: Troubleshoot as per Personal Account Steps:
If IT confirms no restrictions, follow the troubleshooting steps mentioned for personal accounts (verifying file type compatibility, updating browsers, clearing cache, etc.)
Bonus Tip: Transfer or sync files between OneDrive and other clouds
This article addresses the question “OneDrive view online greyed out”. If you’re considering migrating files from your current cloud service to OneDrive, or vice versa, MultCloud can be extremely useful. Trusted by over 3 million users, MultCloud is a multi-cloud management tool that facilitates the transfer or synchronization of files between various cloud services.
For instance, it allows for seamless file transfers from cloud drives like Google Drive to OneDrive without downloading and re-uploading files. MultCloud also enables you to access and manage all your cloud accounts via a single application. Currently, it supports more than 30 different cloud services, including Google Drive, OneDrive, Dropbox, Box, Google Photos, iCloud Photos, FTP, WebDAV, iCloud Drive, pCloud, Amazon S3, 4shared, Icedrive, Wasabi, ownCloud, Backblaze, IDrive e2, Box for Business, Google Workspace, Gmail, Outlook, MySQL, NAS, FTP/SFTP, and many more.

- Cloud Transfer: MultCloud can transfer files from one cloud service to another directly without downloading and re-uploading.
- Cloud Sync: With MultCloud, you can easily sync two folders between different cloud services in real-time.
- Cloud Backup: You can backup and restore data between different cloud services automatically.
- Instagram Downloader: MultCloud can help you download Instagram videos, photos, reels and stories to local device or remotely upload them to your clouds.
- Email Migration: You can directly back up and save Gmail emails as PDFs to your computer or cloud drive in bulk.
- Manage all cloud accounts in one place: Connect all your clouds to MultCloud and you'll find it so easy to access and manage multiple cloud storage files with a single login.
FAQ - OneDrive View Online Greyed Out
Here are some frequently asked questions regarding the "OneDrive view online greyed out" issue:
Q: I can't view a specific file online, but others in the same folder work fine. Why?
A: This likely indicates an unsupported file type for the specific file. Double-check the file format and compare it with the list of supported file types on the OneDrive support page.
Q: My browser is updated, but I still can't view files online. What else can I try?
A: Try disabling any browser extensions you might have installed. Some extensions can interfere with web app functionality. If disabling extensions resolves the issue, you can then re-enable them one by one to pinpoint the culprit.
Q: I've tried everything, and the "View Online" option remains greyed out! What now?
A: If none of the troubleshooting steps work, it's best to contact Microsoft OneDrive support directly. They can investigate the issue further and provide more specific solutions based on your unique situation. You can access OneDrive support through their website or app.
Q: Is there a way to preview unsupported file types online?
A: Unfortunately, there's no built-in way to preview unsupported file types directly within OneDrive view online. However, some workarounds exist:
- Download the file: This is the most straightforward option. Download the file to your device and use the appropriate software to view it.
- Convert the file: If the file format allows for conversion, you can use a third-party online converter to transform it into a format supported by OneDrive view online. Be cautious when using online converters, as some might not be secure.
- Use a file viewer extension: Consider installing a browser extension specifically designed for viewing various file formats. These extensions often provide a limited preview functionality within the browser itself.
Q: Can I prevent the "OneDrive view online greyed out" issue from happening again?
A: While not foolproof, here are some preventive measures:
- Keep your browser updated: Regularly update your browser to ensure compatibility with the latest OneDrive features.
- Clear your cache and cookies periodically: Clearing your browser's cache and cookies can help prevent temporary issues.
- Be mindful of file types: Before uploading a file to OneDrive, check if it's a supported format for online viewing.
Q: I use OneDrive for Business. Is there anything else I can do to avoid the "View Online" issue?
A: For OneDrive for Business accounts, communication with your IT department is crucial. They can provide insights into any specific restrictions or policies within your organization that might be affecting online previews.
The Verdict
You should be well-equipped to handle the "OneDrive view online greyed out" issue and reclaim control over your file preview feature in OneDrive by comprehending the causes and putting the solutions in this article into practice. Never forget to contact Microsoft OneDrive support for additional help if everything else fails.
MultCloud Supports Clouds
-
Google Drive
-
Google Workspace
-
OneDrive
-
OneDrive for Business
-
SharePoint
-
Dropbox
-
Dropbox Business
-
MEGA
-
Google Photos
-
iCloud Photos
-
FTP
-
box
-
box for Business
-
pCloud
-
Baidu
-
Flickr
-
HiDrive
-
Yandex
-
NAS
-
WebDAV
-
MediaFire
-
iCloud Drive
-
WEB.DE
-
Evernote
-
Amazon S3
-
Wasabi
-
ownCloud
-
MySQL
-
Egnyte
-
Putio
-
ADrive
-
SugarSync
-
Backblaze
-
CloudMe
-
MyDrive
-
Cubby