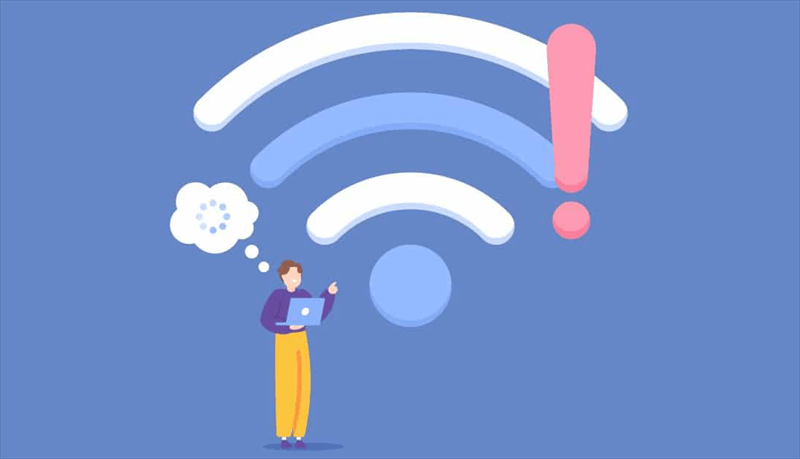About the "OneDrive the Cloud Provider Is Not Running" Error
OneDrive is a popular cloud storage service by Microsoft, providing users with a reliable way to store data in the cloud and access their files from anywhere as long as the internt connection is available. However, like any software, OneDrive can occasionally encounter issues that disrupt its functionality. One common problem users face is the error "OneDrive the cloud provider is not running." This guide will walk you through understanding the problem, troubleshooting methods, and additional solutions to resolve this error.
The "OneDrive the cloud provider is not running" error indicates that OneDrive is not functioning properly on your system. This issue can prevent you from accessing your files stored in the cloud, syncing files between local drive and cloud drive.
Common Causes of OneDrive Not Running
Understanding why this error occurs is crucial for effective troubleshooting. Several factors could cause the "OneDrive the cloud provider is not running" error, including:
- Outdated Software: Both Windows and OneDrive need to be up-to-date for proper functionality.
- System Conflicts: Conflicts with other software or system settings can interfere with OneDrive operations.
- Corrupted Installation: A corrupted OneDrive installation can lead to this error.
- Network Issues: Problems with your network or firewall settings might prevent OneDrive from connecting to its servers.
How to Fix OneDrive the Cloud Provider Is Not Running
Resolving the "OneDrive the cloud provider is not running" error involves a series of steps aimed at identifying and fixing the underlying issue. Follow these solutions to restore OneDrive functionality:
Step-by-Step Troubleshooting for OneDrive Errors
1. Check Network Connection
Network connection issue is a common cause for OneDrive not running. Users should first ensure their device is connected to a stable network. Try restarting the router or switching to another network environment to see if the issue is resolved. Additionally, try accessing onedrive.com in a browser to check if the webpage loads successully. If not, it could be a network problem or an issue with the OneDrive service itself.
2.Restart OneDrive Application
If the network connection is fine but OneDrive still cannot function as usual, users should try closing and reopening the OneDrive application. On Windows, right-click the OneDrive icon in the system tray, select "Quit OneDrive," and then reopen it. On macOS, find the OneDrive application in the "Applications" folder and restart it.
3. Check Firewall Settings
Sometimes, a computer's firewall or security software might block OneDrive's connection. In this case, users need to check these software settings to ensure they are not blocking OneDrive. The specific steps may vary depending on the software, but usually, there will be an option in the software's settings or options to allow OneDrive to connect.
4. Reinstall OneDrive
If none of the above methods resolve the issue, users might consider uninstalling and reinstalling OneDrive. On Windows, uninstall OneDrive through "Control Panel" under "Programs and Features," then download and install the latest version from the Microsoft website. On macOS, move the OneDrive application to the Trash from the "Applications" folder, and then reinstall it from the App Store or download the latest version from the Microsoft website.
Preventive Measures for OneDrive Cloud Provider Errors
To avoid future issues with OneDrive, consider these preventive measures:
- Keep Software Updated: Regularly update Windows and OneDrive to ensure compatibility and security.
- Monitor System Performance: Keep an eye on system performance and resolve any issues that could affect OneDrive.
- Configure Proper Security Settings: Ensure your firewall and antivirus settings are correctly configured to allow OneDrive to operate smoothly.
- Keep a Backup of OneDrive: At last, you had better keep a backup of OneDrive files on either local drive or another cloud drive. If you tend to back up OneDrive to another cloud storage to keep the easy access, you can try MultCloud.

- Cloud Transfer: Move one cloud data to another without download and re-upload.
- Cloud Sync: Sync data across clouds seamlessly in real time.
- Cloud Backup: Dynamically backup and restore files between clouds.
- Automatic: Set up a schedule to make task automatically run as preferred.
- Offline: Transfer, sync or backup cloud data online without going through local.
- Efficient: Access and manage all your clouds with a single login.
The multiple cloud manager aims to help cloud users to conveniently transfer or sync data across different cloud services or accounts. Get rid of the traditional method: first download files from the source cloud to local and then re-upload them to the destination cloud drive. Under the help of MultCloud, both time and energy can saved, along with a high success rate. Besides, it developed many useful tools like Email Migration to Cloud, Convert Email to PDF, Save Webpage as PNG/PDF, Batch Download Images from Website and instagram.
Wrap Up
Many factors might cause the "OneDrive the Cloud Provider Is Not Running" issue, and the most important is to find out the corresponding solutions. After reading through the above guidelines, you can effectively troubleshoot and resolve the "OneDrive the cloud provider is not running" error, ensuring that your OneDrive service remains functional and reliable.
MultCloud Supports Clouds
-
Google Drive
-
Google Workspace
-
OneDrive
-
OneDrive for Business
-
SharePoint
-
Dropbox
-
Dropbox Business
-
MEGA
-
Google Photos
-
iCloud Photos
-
FTP
-
box
-
box for Business
-
pCloud
-
Baidu
-
Flickr
-
HiDrive
-
Yandex
-
NAS
-
WebDAV
-
MediaFire
-
iCloud Drive
-
WEB.DE
-
Evernote
-
Amazon S3
-
Wasabi
-
ownCloud
-
MySQL
-
Egnyte
-
Putio
-
ADrive
-
SugarSync
-
Backblaze
-
CloudMe
-
MyDrive
-
Cubby