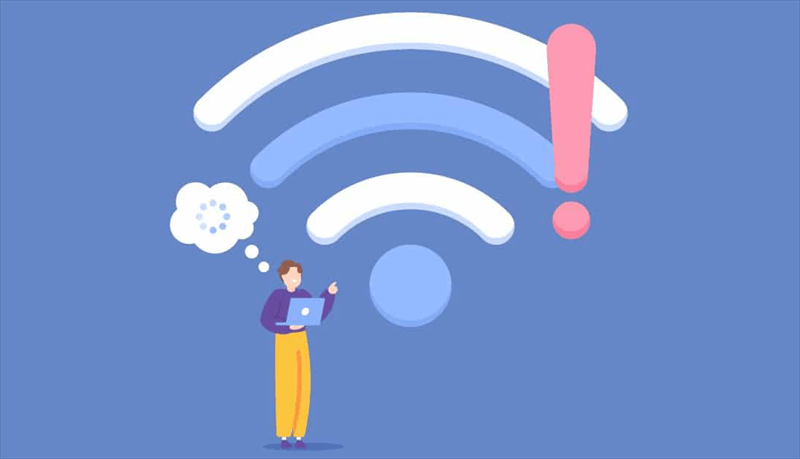User Case: My OneDrive is Slow to Sync
Onedrive Slow upload and Sync speed
When uploading small size (about 100KB) several files (about 100k), upload stops at 250MB and sync won't work. Couple of ways I found that restarts "Sync"/"Upload" are:
- Restart PC or
- Pause and resume Sync
Data files are something I have to share with project collaborators, and it is annoying to wait 2-3 days to upload just 9GB even though I have a Gigabit connection to my ISP. There is no throttling imposed by ISP, so the slow upload speed and a terrible sync issue has to be fixed by Microsoft. File syncing is terrible. I have read that uploading in batches helps but it is a redundant and tedious job when working with 100k small data files. Dropbox has no such issue. Any way to fix this problem?
- Question from Microsoft Community
OneDrive offers amazing features such as automatic photo backup, online Office functionality, and the ability to share specific files, photos, or entire folders, which provide great convenience. However, some users complain that they have experienced issues with slow synchronization speeds, which affects synchronization efficiency significantly. But don't worry now since we will walk you through the possible causes and share methods to solve the problem of slow OneDrive performance in this guide. Without any further ado, let’s take a look now!
Why is OneDrive So Slow Syncing on My PC?
Several factors contribute to OneDrive's slow sync performance. These include:
- Network Bandwidth: Limited internet speed or high network traffic can slow down the sync process.
- Large File Sizes: Uploading or downloading large files can significantly affect sync speed.
- System Performance: A computer with insufficient resources (CPU, RAM) may struggle with syncing tasks.
- Conflicting Software: Other applications or security software may interfere with OneDrive's performance.
- Outdated Software: An outdated version of OneDrive or the operating system can lead to inefficiencies.
[6 Fixes] How to Troubleshoot OneDrive Sync Slow?
Users might encounter specific issues that contribute to OneDrive sync's slow performance. Addressing these issues can help improve overall sync speed.
1. Solutions for OneDrive Sync Slow Network Problems
Network problems are a common cause of slow OneDrive sync. To mitigate these issues:
- Check Internet Speed: Test your internet speed using online tools and ensure it meets the requirements for efficient syncing.
- Optimize Network Settings: Configure your router for optimal performance and reduce network congestion by limiting other high-bandwidth activities.
- Update Network Drivers: Ensure that your network drivers are up to date to maintain compatibility and performance.
2. Manage OneDrive Sync Slow with Large Files
Large files can significantly impact sync speed. To manage this:
- Split Large Files: Divide large files into smaller chunks if possible, to speed up the upload and download process.
- Use Selective Sync: Configure OneDrive to sync only the folders and files you need immediately, reducing the load on your system.
- Upload During Off-Peak Hours: Schedule large file uploads during times of lower network activity to minimize the impact on sync speed.
3. Keep Software Updated
Regularly update OneDrive and your operating system to benefit from the latest performance improvements and bug fixes.
- Update OneDrive: Check for updates within the OneDrive app by navigating to Settings and selecting “About OneDrive” to find the option to check for updates. Alternatively, you can download the latest version from the OneDrive website or the Microsoft Store.
- Update Windows 10: Keep your Windows operating system up to date by regularly checking for updates through the Windows Update settings. Go to Settings > Update & Security > Windows Update and select “Check for updates” to ensure you are running the latest version.
- Automatic Updates: Enable automatic updates for both OneDrive and Windows to ensure you receive the latest fixes and improvements without manual intervention.
4. Optimize System Resources
Ensure your computer has sufficient resources and is free from unnecessary background processes that can affect sync speed.
- Close Unnecessary Programs: Exit any applications or processes running in the background that are not essential for your current tasks. This frees up CPU and memory, allowing OneDrive to use more system resources for syncing.
- Manage Startup Programs: Reduce the number of programs that launch automatically when your computer starts. This can be done through Task Manager (Ctrl + Shift + Esc) by navigating to the “Startup” tab and disabling non-essential programs.
- Increase RAM and Storage: If you frequently handle large files or run multiple applications simultaneously, consider upgrading your computer’s RAM and storage to improve overall performance.
5. Monitor Sync Activity
Use OneDrive’s built-in tools to monitor sync progress and identify potential issues early.
- Use OneDrive’s Activity Center: Access OneDrive’s Activity Center to view detailed information about syncing status, including the progress of individual files and any errors encountered. This tool can provide insights into what is being synced and highlight potential problems.
- Check Sync Status: Regularly check the sync status by clicking on the OneDrive icon in the system tray. This icon displays the current syncing activity and any errors that need attention.
- Review Sync Log Files: For advanced users, reviewing OneDrive’s log files can provide deeper insights into sync issues. These logs are typically found in the OneDrive installation directory and can be analyzed for troubleshooting purposes.
6. Regular Maintenance
Perform routine maintenance on your system and network to prevent issues that could impact OneDrive performance.
- Disk Cleanup: Use built-in tools like Disk Cleanup to remove unnecessary files and temporary data from your system. This frees up disk space and can improve overall system performance.
- Check Network Health: Regularly test your internet connection for speed and stability. Address any issues with your network setup, such as updating router firmware or optimizing network settings, to ensure a reliable connection for syncing.
- Update Drivers and Firmware: Keep your system’s drivers and firmware up to date to ensure compatibility and performance. This includes network drivers, storage controllers, and other hardware components that can affect OneDrive’s functionality.
Written in the End
By addressing these areas and implementing best practices, you can effectively manage OneDrive sync slow issues and enhance your overall cloud storage experience.
Bonus Tip: Transfer or Sync Files between OneDrive and Other Cloud Services
This article addresses the question"OneDrive sync slow". If you’re considering migrating files from OneDrive to other cloud services, or vice versa, MultCloud can be extremely useful. Trusted by over 3 million users, MultCloud is a multi-cloud management tool that facilitates the transfer or synchronization of files between various cloud services.
For instance, it allows for seamless file transfers from OneDrive to cloud drives like Google Drive, without the need to download and then re-upload files. MultCloud also enables you to access and manage all your cloud accounts via a single application. Currently, it supports more than 30 different cloud services, including Google Drive, OneDrive, Dropbox, Box, Google Photos, iCloud Photos, FTP, WebDav, and more.

- Cloud Transfer: Move one cloud data to another without download and re-upload.
- Cloud Sync: Sync data across clouds seamlessly in real time.
- Cloud Backup: Dynamically backup and restore files between clouds.
- Automatic: Set up a schedule to make task automatically run as preferred.
- Offline: Transfer, sync or backup cloud data online without going through local.
- Efficient: Access and manage all your clouds with a single login.
MultCloud Supports Clouds
-
Google Drive
-
Google Workspace
-
OneDrive
-
OneDrive for Business
-
SharePoint
-
Dropbox
-
Dropbox Business
-
MEGA
-
Google Photos
-
iCloud Photos
-
FTP
-
box
-
box for Business
-
pCloud
-
Baidu
-
Flickr
-
HiDrive
-
Yandex
-
NAS
-
WebDAV
-
MediaFire
-
iCloud Drive
-
WEB.DE
-
Evernote
-
Amazon S3
-
Wasabi
-
ownCloud
-
MySQL
-
Egnyte
-
Putio
-
ADrive
-
SugarSync
-
Backblaze
-
CloudMe
-
MyDrive
-
Cubby