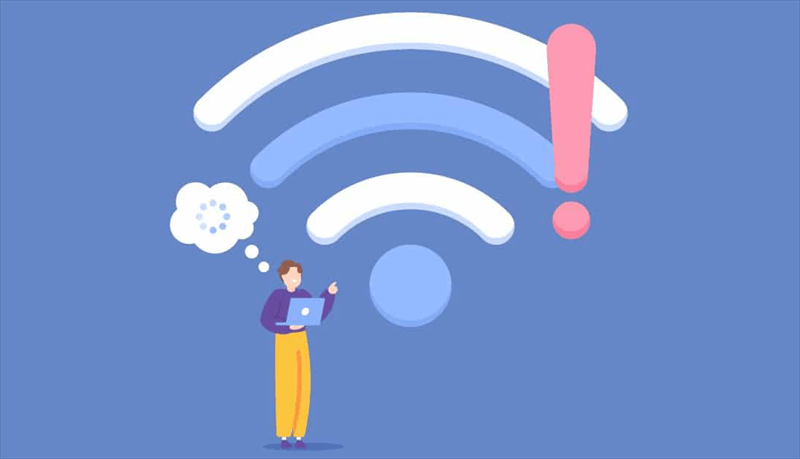Preface: OneDrive Downloading Not Working
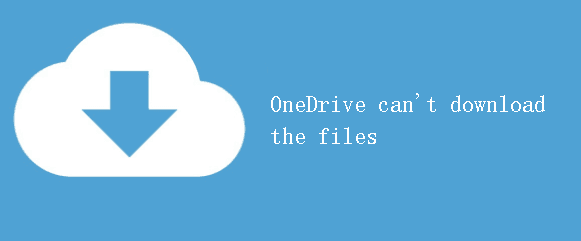
OneDrive is an online storage tool provided by Microsoft for consumers and businesses. It allows you to store files, photos, videos, and collaborate with other users on work tasks in OneDrive. However, many OneDrive users have recently reported that they are unable to download files from OneDrive. What is going on?
Research has found "OneDrive download stuck or failure" may be related to network connections, server congestion, or lack of download permissions. Fortunately, there are ways to solve these problems. Therefore, in this article, we have compiled the following 9 effective methods for you, so you can refer to the given solutions in the following part and try them one by one until the problem is solved.
9 Solutions to "OneDrive Download Not Working"
All 9 of these solutions for fixing "OneDrive cannot download files" have proven to be effective. Feel free to try them out to quickly resolve the issue and successfully download your files.
1. Try a Different Device or Browser
Sometimes, devices can experience performance issues due to aging components after prolonged use, leading to system lags or malfunctions. To troubleshoot this, try downloading the OneDrive file on a newer device or use a different web browser such as Chrome or Firefox.
2. Check Your Network Connection
Since OneDrive is a cloud storage service, it heavily relies on a stable internet connection. If your network is unstable or slow, OneDrive may fail to download files or even access your files. Therefore, you should check if the device you're using is connected to a stable network.
Checking Your Network Connection
-
System Tray Icon: Look at the bottom right corner of your screen for the network connection icon. If it shows a red X or no signal, your computer is not connected to the internet.
-
Network and Internet Settings: Go to Windows Settings and find the "Network & Internet" section to check your connection status.
-
Ethernet: Ensure the Ethernet cable is securely connected to your computer and router.
-
Wi-Fi: Verify that you're connected to the correct Wi-Fi network and have entered the correct password.
Checking Your Internet Speed
- Speed Test Tools: Use online speed test tools like Speedtest.net to measure your download and upload speeds.
- Factors Affecting Speed: Factors that can affect your internet speed include:
- Distance from Router: Being too far from your router can slow down your connection.
- Number of Devices: Having too many devices connected to the same network can slow things down.
- Interference: Other electronic devices can interfere with your wireless signal.
3. Reconnect OneDrive to Your Computer
If the previous methods haven't resolved the issue, reconnecting OneDrive to your computer might be an effective solution. This will refresh OneDrive's settings and re-establish the connection to the cloud service.
- Go to your OneDrive settings. You can find this by clicking the little white cloud icon in your system tray.
- Disconnect OneDrive from your computer. Look for the "Accounts" tab and click "Unlink this PC". Confirm this action.
- Reconnect OneDrive. Enter your Microsoft account details and follow the steps to link your computer to OneDrive again.
- Try downloading your files again. See if this solves the problem!
4. Restart OneDrive
OneDrive download failures can sometimes be attributed to temporary glitches in either OneDrive or your computer's operating system. Restarting these applications can often resolve these issues. To restart OneDrive:
- Locate the OneDrive icon in your system tray (usually found in the bottom right corner of your screen).
- Right-click on the icon and select "Help & Settings".
- In the settings window, choose "Close OneDrive".
- To restart OneDrive, simply double-click on the OneDrive icon again.
Note for laptop users: If your laptop is in power saving mode, it may prevent OneDrive from functioning correctly. Ensure your laptop is connected to a power source to disable power saving features.
5. Re-upload the File to OneDrive
A common workaround for OneDrive download failures is to re-upload the affected file. This process can help resolve issues caused by file corruption or incomplete uploads. To do this:
- Locate the original file on your computer.
- Right-click on the file and select the "Upload to OneDrive" option (or a similar option depending on your OneDrive setup).
- Once the file has been successfully re-uploaded, try downloading it again.
- If you do not have a local copy of the file, request that the file owner re-upload it to OneDrive.
6. Check File Permissions
To troubleshoot download issues, ensure that you possess the appropriate permissions to access the file. If you are not the original creator of the file, contact the file owner or administrator to verify your access rights. It's possible that your permissions have been restricted or revoked, preventing you from downloading the file.
7. Reset OneDrive via Command Line
If OneDrive is unresponsive, you can try resetting it. This can sometimes resolve download issues.
- Press Windows+R to open the Run dialog box.
- Type the following command to reset OneDrive, then press Enter. You'll see the OneDrive icon disappear from your computer.
Reset command: %localappdata%\Microsoft\OneDrive\onedrive.exe /reset
- Type the following command to start OneDrive again. The OneDrive icon will reappear.
Start command: %localappdata%\Microsoft\OneDrive\onedrive.exe
- Try downloading your files again.
8. Re-install OneDrive
If the previous troubleshooting steps have been unsuccessful, a complete reinstallation of OneDrive is recommended. To do this:
- Locate the OneDrive application within your device's applications list.
- Initiate the uninstallation process by clicking on the application and selecting the uninstall option.
- To ensure a thorough removal, restart your device after the uninstallation is complete.
- Visit the official OneDrive website or app store to download the latest version of the OneDrive application.
- Follow the on-screen instructions to install the newly downloaded application.
- Upon successful installation, sign in using your Microsoft account credentials.
- Attempt to download your desired files from OneDrive.
9. Contact OneDrive Support
As the last resort, you can contact the OneDrive Support team for assistance.
Workaround to OneDrive Download Not Working: MultCloud
Apart from downloading files from OneDrive to local in the official site or application, you can turn to the professional cloud manager named MultCloud. It is a versatile cloud management platform that simplifies the process of managing multiple cloud storage accounts. By utilizing MultCloud, users can seamlessly download files from OneDrive to their local devices, bypassing any potential download issues that may arise within the OneDrive platform itself.
It supports over 30 popular cloud storage services, such as OneDrive, Google Drive, Dropbox, SharePoint and iCloud Drive, allowing users to consolidate their cloud files into a unified interface. A standout feature of MultCloud is its ability to facilitate file transfers and synchronization between different cloud storage accounts without the need for manual downloads and uploads, ensuring data integrity and efficiency.

- Direct Cloud-to-Cloud Transfer: transfer files between various cloud storage platforms without the need for intermediate downloads to your local device, saving both time and storage space.
- Real-Time Sync: one way or two-way sync data across cloud drives, and you can also choose real-time sync to start synchronization process as long as changes occur.
- Automated Task Scheduling: Automate file synchronization tasks to run at predetermined intervals or specific times, ensuring your data remains up-to-date.
MultCloud Supports Clouds
-
Google Drive
-
Google Workspace
-
OneDrive
-
OneDrive for Business
-
SharePoint
-
Dropbox
-
Dropbox Business
-
MEGA
-
Google Photos
-
iCloud Photos
-
FTP
-
box
-
box for Business
-
pCloud
-
Baidu
-
Flickr
-
HiDrive
-
Yandex
-
NAS
-
WebDAV
-
MediaFire
-
iCloud Drive
-
WEB.DE
-
Evernote
-
Amazon S3
-
Wasabi
-
ownCloud
-
MySQL
-
Egnyte
-
Putio
-
ADrive
-
SugarSync
-
Backblaze
-
CloudMe
-
MyDrive
-
Cubby