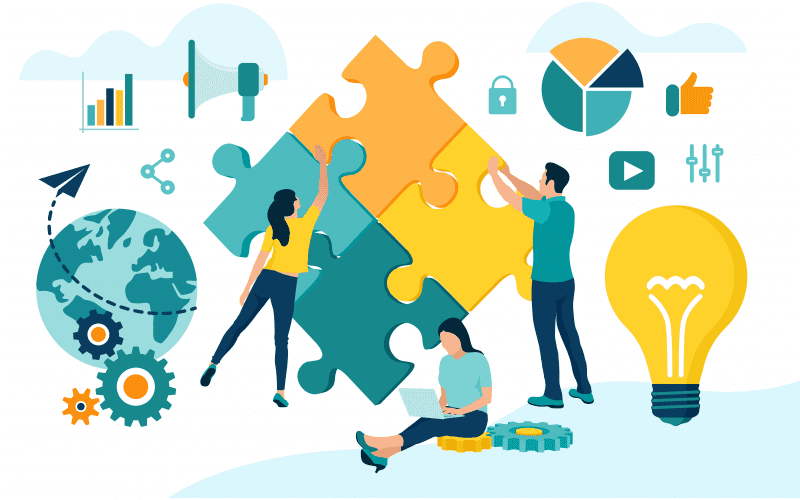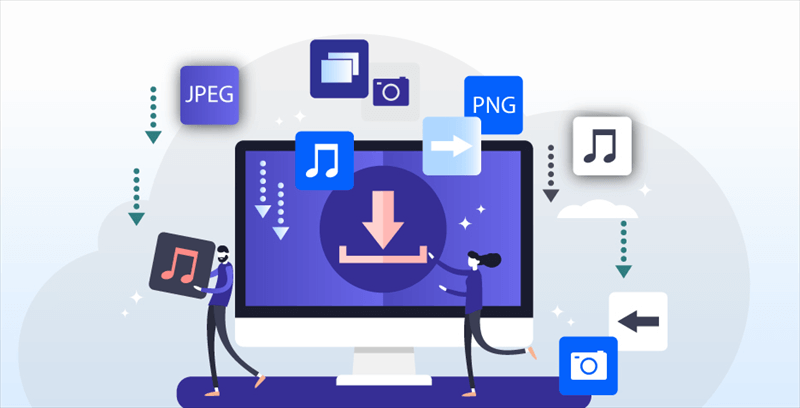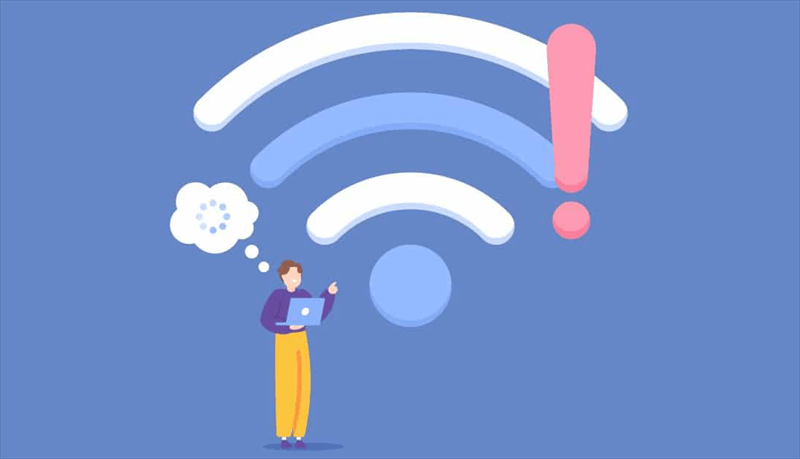Google Drive is a cloud storage service provided by Google that allows users to store, share and collaborate on various types of files. Google Drive provides 15GB of free storage space, and users can access and edit stored files on any device, including documents, photos, videos, etc. It supports a variety of file formats, including but not limited to PDF, images and videos, users can process these files directly in the cloud, without the need to install specific software on the device
However, users often failed to upload large files to Google Drive, which can significantly disrupt the workflow. For example, it can delay collaborative project completion. Besides, frequent large file upload failure can make users feel stress and frustration, especially when they are handling some time-senstive tasks, and finally reduce the work productivity and self-confidence. Last but not least, incomplete uploads may damage data integrity and even result in data loss.
Explorer Why Large Files Not Uploading to Google Drive
By understanding the common causes of this issue, you can easily find corresponding solutions.
1. File Size Restrictions: Depending on the kind of account, Google Drive has different file size restrictions. While Google Workspace accounts do not have a file upload limit, really large files may still cause problems, standard Google accounts can upload files up to 5 TB.
2. Problems with the Internet Connection: Incomplete or erratic uploads can result from an internet connection that is too sluggish or unreliable. Large files provide a particular challenge since they always demand a strong connection and enough bandwidth.
3. Browser Restrictions: Large file uploads may not be effectively supported by all browsers. The upload procedure may be hampered by problems like browser crashes, out-of-date versions, or inadequate cache space.
4. Limited Storage Space: If your Google Drive storage is full, you cannot upload any new files successfully no matter how smaller it is. In this case, you had better verify your storage quota before trying to upload huge files.
5. File Format and Corruption: Certain file formats or corrupted files may not upload correctly to Google Drive, since it has specific compatibility requirements for file type. What's more, the corrupted files can cause upload failures.
Solutions to Large Files not Uploading to Google Drive
The following methods are worth trying when you meet the large files not uploading to Google Drive issue.
1. Network Connection
First, ensure your network connection is in a good status and there are no firewall or proxy settings that probably block the upload. You can try using a different network connection or check your network settings.
2. Access Permission
Verify that you have the necessary authorizations before uploading files to Google Cloud Storage. Make sure you have the right permissions by checking your Google Cloud Storage account's access permission settings.
3. File Size Limitations
File uploads to Google Cloud Storage are subject to size restrictions. Make sure the size of your file doesn't go over the limit. If your file is big, think about uploading it in parts or utilizing another uploading method.
4. File Format Issues
Verify that the file type you are uploading is accepted. While many file formats are supported by Google Cloud Storage, some specific types could not be. To learn about the file formats that are supported, consult the Google Cloud Storage documentation.
5. API Key and Credential Issues
If you are uploading files via an API, be sure your credentials and API key are accurate and set up correctly. Verify that the credentials and API key you are using match the code or application you are using.
6. Error Handling and Logging
Make sure your code or application can handle mistakes appropriately and log pertinent data before uploading files. This will enable you to recognize and address problems more effectively.
Bonus Tips for Efficient Large File Uploads
If you always need to upload large files to Google Drive, you can take a look at the following tips:
1. Divide Large Files: Before uploading, try to divide large files into smaller ones. By doing this, upload failures may be prevented and the procedure may be easier to handle.
2. Upload Files During Off-Peak Hours: You may greatly enhance your upload experience by avoiding network congestion and eliminating speed concerns by uploading large files during off-peak hours.
3. Check Google Drive Storage: Regularly check out your Google Drive storage usage and make sure the left space can hold any extra new upload. If not, you might need to remove unnecessary files to free up more space, or go for an upgrade.
If you neither want to delete data nor cost more for any upgrade, you can transfer all files from Google Drive to another cloud storage and delete the source data to release space for new data. In this case, let MultCloud do you a big favor.
MultCloud is a multi-cloud management tool that facilitates the transfer or synchronization of files between various cloud services. For instance, it allows for seamless file transfers from cloud drives like Google Drive to OneDrive without the need to download and then re-upload files. MultCloud also enables you to access and manage all your cloud accounts via a single application. Currently, it supports more than 30 different cloud services, including Google Drive, OneDrive, Dropbox, Box, Google Photos, iCloud Photos, FTP, WebDav, and more.

- Cloud Transfer: Move one cloud data to another without download and re-upload.
- Cloud Sync: Sync data across clouds seamlessly in real time.
- Cloud Backup: Dynamically backup and restore files between clouds.
- Automatic: Set up a schedule to make task automatically run as preferred.
- Offline: Transfer, sync or backup cloud data online without going through local.
- Versatile: Save emails (attachments), web content to cloud drives as PDF format.
Wrap Up
To solve the "large files not uploading to Google Drive" issues, I recommend following the guidelines. Or you can contact Google Drive support team if you cannot fix after trying the above solutions. Last but not least, backing up data beforehand is always recommended. You can also apply the above tool: MultCloud. Its cloud backup can help you back up one cloud data to another for an easier and quicker recovery when needed.
MultCloud Supports Clouds
-
Google Drive
-
Google Workspace
-
OneDrive
-
OneDrive for Business
-
SharePoint
-
Dropbox
-
Dropbox Business
-
MEGA
-
Google Photos
-
iCloud Photos
-
FTP
-
box
-
box for Business
-
pCloud
-
Baidu
-
Flickr
-
HiDrive
-
Yandex
-
NAS
-
WebDAV
-
MediaFire
-
iCloud Drive
-
WEB.DE
-
Evernote
-
Amazon S3
-
Wasabi
-
ownCloud
-
MySQL
-
Egnyte
-
Putio
-
ADrive
-
SugarSync
-
Backblaze
-
CloudMe
-
MyDrive
-
Cubby