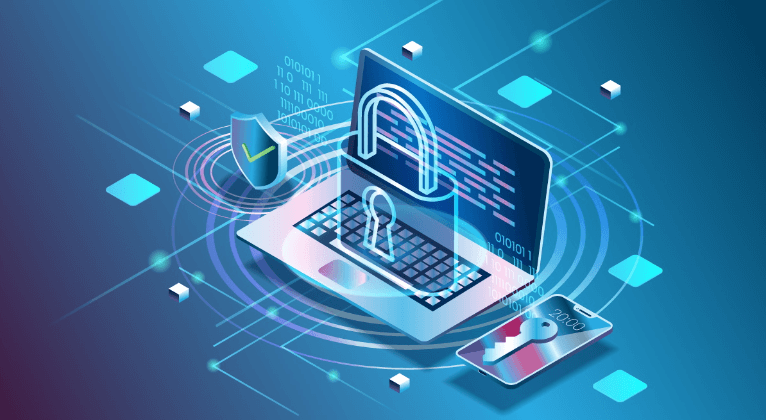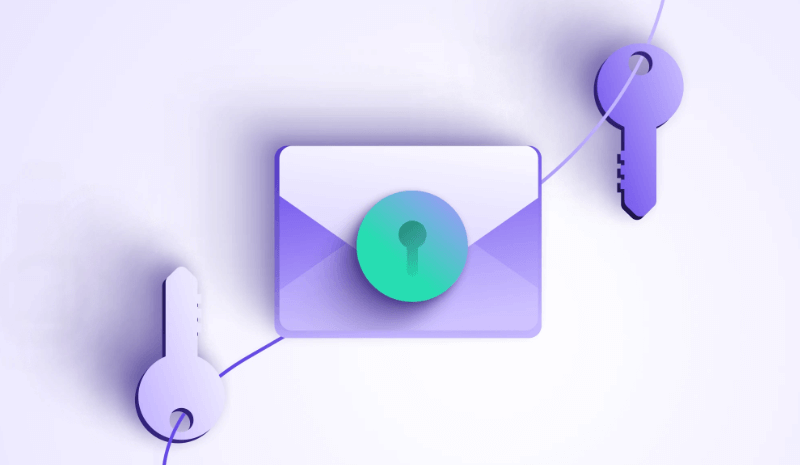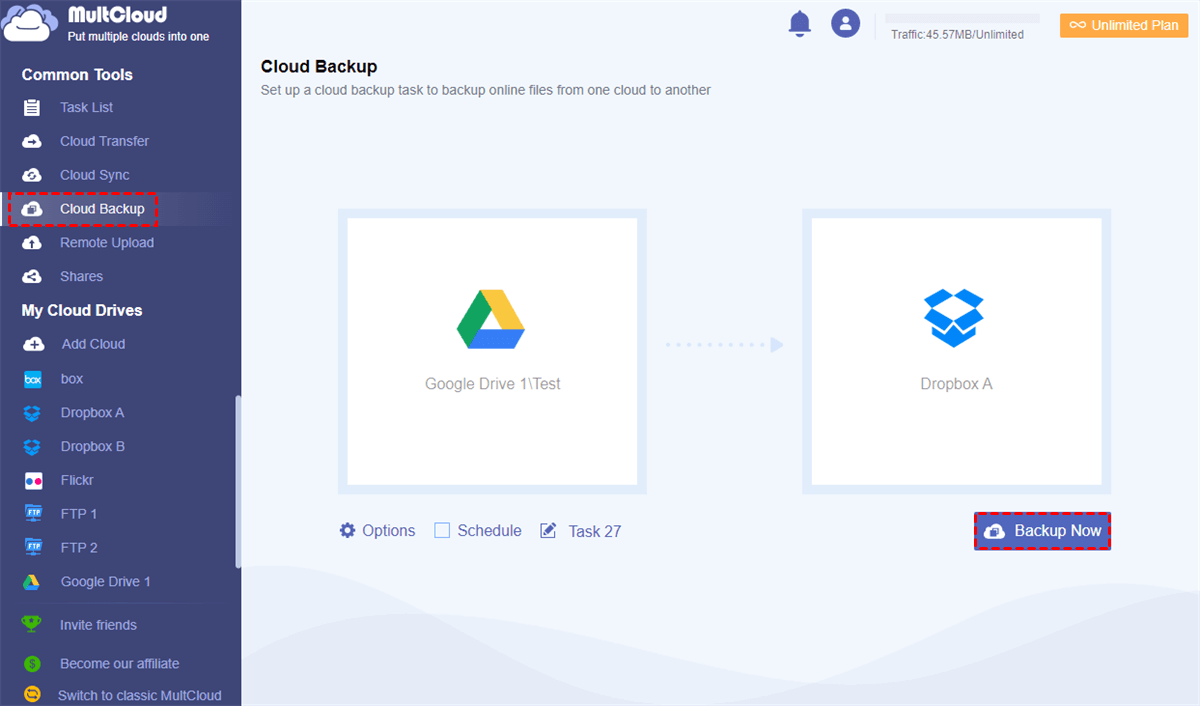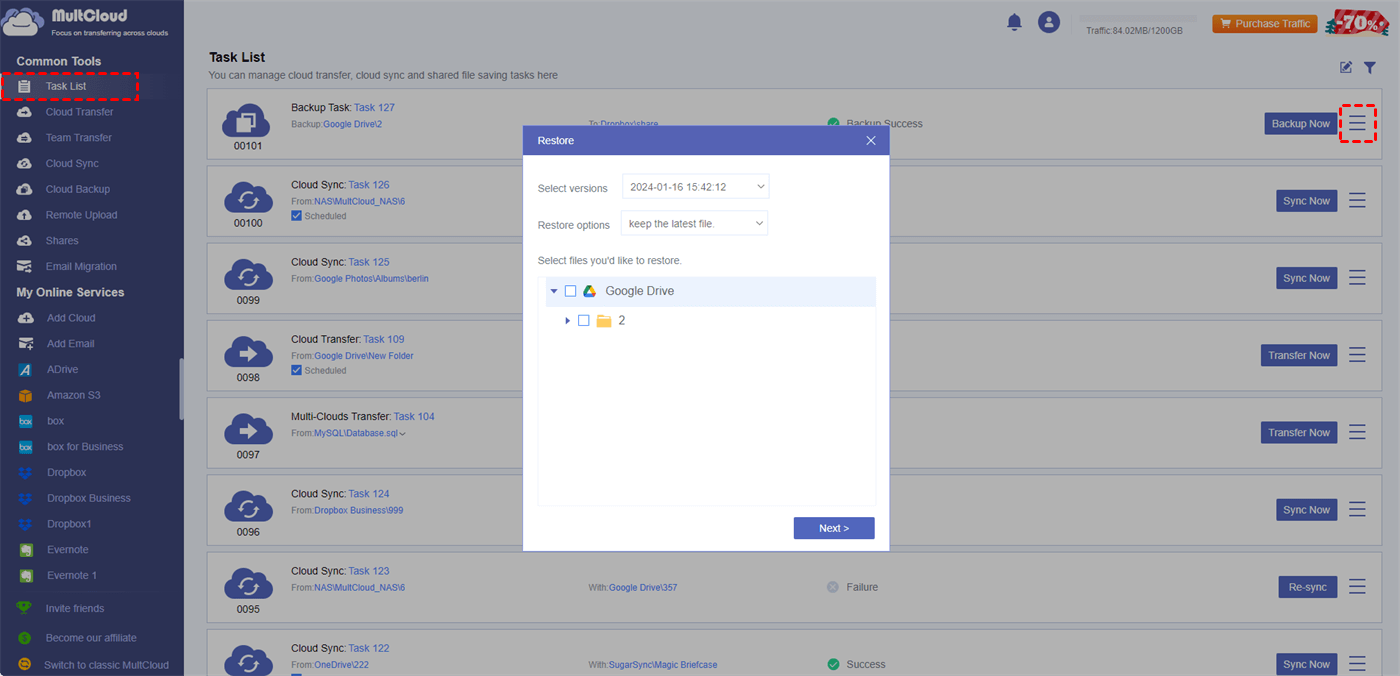Is Google Drive Safe for Private Photos?
Google Drive is a cloud-based storage and collaboration platform developed by Google, which provides users with a versatile and accessible solution to manage digital files. Launched in 2012, now it has been developed very well as an integral part of the Google Workspace suite. Users benefit a lot from key features of Google Drive. For example, users can upload, store, and share a variety of file types on Google Drive, including documents, images, videos, and more.
However, convenience always goes hand in hand with security problems. Is there any secure photo storage on Google Drive? How secure is it? In this article, we will explore the security of storing photos and other files in Google Drive.
Photos Security on Google Drive - Key Features
To clarify the question "Is Google Drive safe for private photos", it is necessary to get a better understanding of Google Drive's key security features, including:
Encryption
1. Encryption in transmission: Google Drive uses HTTPS (Secure Hypertext Transfer Protocol) to encrypt Google Drive folders and data during transmission between the user’s devices and its own servers. This ensures that data is kept confidential when transmitted over the Internet.
2. Static encryption: Data stored on the Google Drive server is also encrypted when "static", providing an additional layer of protection against unauthorized access.
Two-factor Authentication (2FA)
Google Drive supports two-factor authentication, requiring users to provide an auxiliary verification method in addition to a traditional password, such as a mobile device or an authentification application. This adds an additional layer of security that reduces the risk of unauthorized access even if login credentials are leaked.
Access Control
Users can control who can access their shared Google Drive files and folders. Sharing settings allow users to specify whether others can view, comment, or edit the document, and adjust permissions at any time to control the access permission level to protect the data on Google Drive.
Account Recovery and Alerts
Google Drive provides users with a mechanism to recover accounts in the event of a security incident. In addition, users will receive warnings about suspicious activities, such as attempted unauthorized access, to help them stay informed and take action in time.
Compliance with Privacy Regulations
Google Drive complies with various privacy laws, including the GDPR (General Data Protection Act), and ensures that user data is processed in accordance with established standards.
Potential Security Problems You Should Know
Although Google Drive comes with the above security features, no system is free of vulnerabilities. So, when it comes to “Is Google Drive safe for private photos”, you should know there indeed are several possible security problems for saving private photos on Google Drive.
- Unsecure network: When you are accessing Google Drive, an unsecured network can lead to a high-risk situation. So, it is not a good idea to access your Google Drive and inside data on a public network.
- Wrong sharing setting: A major security concern of Google Drive is when you share a particular file with the wrong person.
- Third-Party Applications: If such applications are vulnerable or malicious, granting access to third-party applications may pose security risks.
- User Operation Error: Unexpected deletion or overlap of the file will result in data loss. While there are some recovery options for Google Drive, you have to be careful when managing files.
How to Protect Photos on Google Drive?
From the above content, we are aware of the different safety issues of our stored data on Google Drive, and now let us have a look at how to protect Google Drive photo privacy.
Enable Two-step Authentication
Enable this feature to add an additional layer of security to your Google account. In addition to entering a password, this usually involves receiving a code on a mobile device.
Periodically Monitor Your Own Account Activity
Check your account activity regularly to verify that there are no unauthorized logins or suspicious activities.
Use a Strong and Unique Password
Set a complex and strong password for your Google Drive account. Avoid using the same password for multiple accounts.
Encrypt Your Files
Before uploading your files to Google Drive, consider encrypting them using some third-party tools. This helps protect your data in the event of a security breach.
Verify the App or OS is the Latest Version
Make sure your operating system and antivirus software are up to date to help prevent security vulnerabilities.
Control the Third-party Apps Access Permission
View and manage third-party applications that are connected to your Google account. Delete all applications that you no longer use or trust. Ensure that third-party applications have the necessary permissions and are reliable.
Avoid Accessing Google Drive on Public Wi-Fi
When you access Google Drive on public WiFi, you are exposing your sensitive data to hacker attacks. That’s because most hackers tend to hack the devices and inside data that are connected to public Wi-Fi. In such cases, hackers can easily access the data you are working on on Google Drive.
Understand and Comply with Regulations
If you process sensitive data on Google Drive, please make sure that you comply with its regulations, such as GDPR or HIPAA.
Make a Backup of Photos on Google Drive
Apart from the above preventive measures, you can also back up private photos on Google Drive. It can protect you from unexpected losses and security threats, helping preserve valuable memories and important historical records. Backing up Google Drive photos to an external hard drive or another cloud drive? The latter is much better since it does not sacrifice easy access from any device at any time.
Further Explanation: How to Backup Google Drive Photos to Another Cloud
However, backing up data from one cloud to another is not as easy as you imagined, especially when you need to back up a very large amount of data. Things will be different unless you turn to a professional cloud-to-cloud backup tool, MultCloud. Unlike the manual method: downloading data from the source cloud to local storage and then re-uploading it to the destination cloud, MultCloud backs up cloud to cloud online directly. In other words, the whole process won’t go through or occupy the local device.

- Offline Backup: Don't rely on a network connection, but use the data traffic for backing up cloud files.
- Direct Backup: Don't go through the local storage, but directly backup files across different clouds online.
- Auto Backup: Back up data regularly without having to manually initiate each backup
- Cross-Platform Access: Access your cloud files from devices or operating systems.
MultCloud supports 30+ cloud storage services, such as Google Drive, Dropbox, OneDrive, Box, iCloud Drive, SharePoint Online, and so on. Therefore, you have multiple backup destinations to choose from. Besides, the "Cloud Backup" function can record different versions of the backed-up files so that you can restore files with the preferred version. What's more, you can schedule the backup task to make the backup task run regularly at your preferred time and frequency. Also, you can select the files you want or do not want to backup by their file extension with the "Filter".
It is quite easy to use MultCloud Cloud Backup and there are steps for backing up Google Drive to Dropbox.
Step 1: Enter MultCloud and register an account by clicking "Get started for free".
Step 2: Add Google Drive and Dropbox to MultCloud. To add a cloud, you will click "Add Cloud" in the left bar and choose the cloud icon. Then, log in to the corresponding cloud account and accept MultCloud to access your cloud files.
Step 3: Select "Cloud Backup" in the left bar and choose Google Drive in the source box and Dropbox in the target box. Then, tap on the "Backup Now" button to start this task.
Step 4: If you want to restore files to Google Drive, go to "Task List" > find the backup task > click the 3-line button and choose "Restore" > set the restore task > press "Restore" to start it.
Note: MultCloud offers 5 GB of free data traffic for you to transfer/sync/backup files. If you find it inadequate, you can upgrade to a paid plan to get up to lifetime unlimited data traffic at a reasonable price.
In the End
So, is Google Drive safe for private photos? You must have your own answer. All in all, Google Drive offers a secure platform for storing private photos, with features such as encryption and two-factor authentication. However, you should be aware of potential security risks. To enhance the security of their photos, you can enable two-step authentication, monitor account activity, use strong passwords, encrypt files, update software regularly, control third-party app permissions, avoid using public Wi-Fi, and comply with regulations Additionally, backing up photos on Google Drive to another cloud service can provide added security and peace of mind.
MultCloud Supports Clouds
-
Google Drive
-
Google Workspace
-
OneDrive
-
OneDrive for Business
-
SharePoint
-
Dropbox
-
Dropbox Business
-
MEGA
-
Google Photos
-
iCloud Photos
-
FTP
-
box
-
box for Business
-
pCloud
-
Baidu
-
Flickr
-
HiDrive
-
Yandex
-
NAS
-
WebDAV
-
MediaFire
-
iCloud Drive
-
WEB.DE
-
Evernote
-
Amazon S3
-
Wasabi
-
ownCloud
-
MySQL
-
Egnyte
-
Putio
-
ADrive
-
SugarSync
-
Backblaze
-
CloudMe
-
MyDrive
-
Cubby