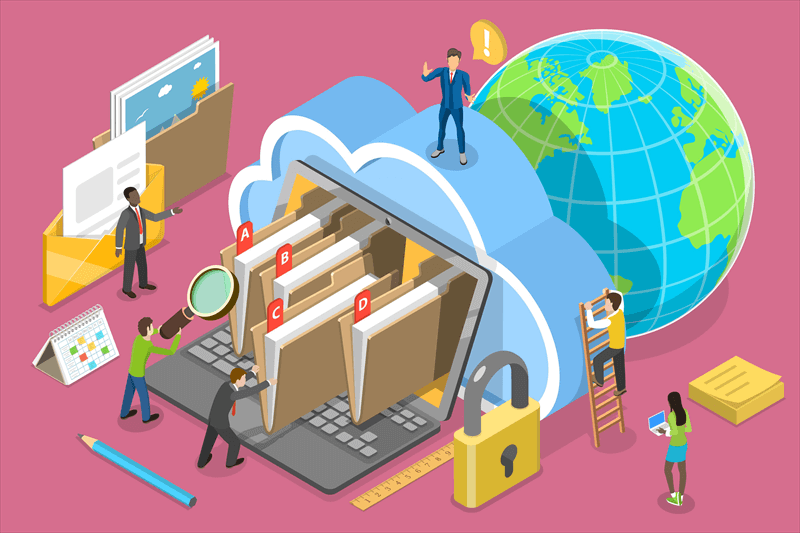Is Google Drive Backed Up?
Yes, Google Drive does offer a built-in backup feature to help you protect your important files and data. However, simply having Google Drive is not enough to ensure that your data is backed up. You need to understand how Google Drive backup works, what options are available, and how to manage your backup settings effectively.
Understanding Google Drive Backup
Google Drive backup is a feature that allows you to make copies of your files and store them securely in the cloud. This ensures that even if your device is lost, stolen, or damaged, you can still access your files from any device with an internet connection.
Google Drive Backup Options
Step 1: Manual backups require you to select the files you want to backup and initiate the backup process.
Step 2: Scheduled backups allow you to set up automatic backups at regular intervals.
Step 3: Third-party backup solutions offer additional features and flexibility, but may require a subscription fee.
Google Drive Backup Settings
To access and configure your backup settings in Google Drive, you can follow these steps:
Step 1: Open Google Drive on your computer or mobile device.
Step 2: Click on the settings icon (gear icon) in the top right corner of the screen.
Step 3: Select "Settings" from the dropdown menu.
Step 4: In the settings menu, click on the "Backups" tab.
Step 5: Here, you can configure your backup settings, including the frequency of backups, the types of files to include in the backup, and the destination for the backup files.
Ensuring Backup Frequency
Regular backups are essential for ensuring that your data is protected. To set up automated backup schedules in Google Drive, follow these steps:
Step 1: Open Google Drive on your computer or mobile device.
Step 2: Click on the settings icon (gear icon) in the top right corner of the screen.
Step 3: Select "Settings" from the dropdown menu.
Step 4: In the settings menu, click on the "Backups" tab.
Step 5: Here, you can configure the frequency of your backups by selecting the interval at which you want the backups to occur (e.g., daily, weekly, monthly).
Google Drive Backup Restore
In the event that you need to restore files from your Google Drive backup, you can follow these steps:
Step 1: Open Google Drive on your computer or mobile device.
Step 2: Navigate to the location where the backup files are stored.
Step 3: Select the files you want to restore.
Step 4: Click on the "Restore" button to restore the selected files to their original location.
Managing Google Drive Backup Size
To manage your Google Drive backup size and optimize storage space, you can follow these tips:
Step 1: Regularly review and delete old or unnecessary files from your Google Drive.
Step 2: Use Google Drive's built-in storage management tools to identify large files that may be taking up unnecessary space.
Step 3: Consider using a third-party storage management tool to help you optimize your Google Drive storage space.
Conclusion
In conclusion, Google Drive offers a reliable and convenient backup solution for your files and data. By understanding how Google Drive backup works and how to manage your backup settings effectively, you can ensure that your data is protected and easily accessible whenever you need it.
Common Google Drive Backup Issues
Q: Why are my files not backing up properly on Google Drive?
A: Files may fail to back up properly on Google Drive due to reasons such as a poor internet connection, insufficient storage space, file size limits, or corrupted files.
Q: How can I troubleshoot slow backup speeds on Google Drive?
A: To troubleshoot slow backup speeds, you can check your internet connection, pause other internet-heavy activities, restart the backup process, or use a wired connection instead of Wi-Fi.
Q: What should I do if I encounter backup errors or failures on Google Drive?
A: If you encounter backup errors or failures, you can check your internet connection, restart the backup process, update Google Drive to the latest version, or contact Google Drive support for assistance.
Q: How can I access or restore backups on Google Drive?
A: To access or restore backups, you can open Google Drive on your computer or mobile device, navigate to the location where the backups are stored, select the files you want to access or restore, and click on the "Restore" button.
Q: What are some tips for preventing Google Drive backup issues?
A: To prevent backup issues, you can regularly check your backup settings, ensure you have sufficient storage space, keep your Google Drive app up to date, and monitor backup progress to resolve any errors promptly.
Q: How can I ensure my Google Drive backups are secure?
A: To ensure your Google Drive backups are secure, you can enable two-factor authentication on your Google account, use strong and unique passwords, regularly review and manage access permissions for your backups, and consider encrypting sensitive files before uploading them to Google Drive.
Q: Are there any limitations to Google Drive backup?
A: Yes, Google Drive has certain limitations for backups, including file size limits, storage space limits (which can be increased through paid plans), and restrictions on certain file types. It's important to be aware of these limitations when using Google Drive for backup purposes.
Q: Can I schedule automatic backups on Google Drive?
A: Yes, you can schedule automatic backups on Google Drive by configuring the backup settings in the Google Drive app or website. This allows you to set up regular backup intervals (e.g., daily, weekly) to ensure your files are backed up regularly without manual intervention.
Bonus Tip: Transfer or Sync Files between Google Drive and Other Cloud Services
This article addresses the question "is Google Drive backed up?" If you’re considering migrating files from your current cloud service to Google Drive, or vice versa, MultCloud can be extremely useful. Trusted by over 3 million users, MultCloud is a multi-cloud management tool that facilitates the transfer or synchronization of files between various cloud services.
For instance, it allows for seamless file transfers from cloud drives like Dropbox to Google Drive without the need to download and then re-upload files. MultCloud also enables you to access and manage all your cloud accounts via a single application. Currently, it supports more than 30 different cloud services, including Google Drive, OneDrive, Dropbox, Box, Google Photos, iCloud Photos, FTP, WebDav, and more.

- Cloud Transfer: MultCloud can transfer files from one cloud service to another directly without downloading and re-uploading.
- Cloud Sync: With MultCloud, you can easily sync two folders between different cloud services in real-time.
- Cloud Backup: You can backup and restore data between different cloud services automatically.
- Instagram Downloader: MultCloud can help you download Instagram videos, photos, reels and stories to local device or remotely upload them to your clouds.
- Email Migration: You can directly back up and save Gmail emails as PDFs to your computer or cloud drive in bulk.
- Manage all cloud accounts in one place: Connect all your clouds to MultCloud and you'll find it so easy to access and manage multiple cloud storage files with a single login.
MultCloud Supports Clouds
-
Google Drive
-
Google Workspace
-
OneDrive
-
OneDrive for Business
-
SharePoint
-
Dropbox
-
Dropbox Business
-
MEGA
-
Google Photos
-
iCloud Photos
-
FTP
-
box
-
box for Business
-
pCloud
-
Baidu
-
Flickr
-
HiDrive
-
Yandex
-
NAS
-
WebDAV
-
MediaFire
-
iCloud Drive
-
WEB.DE
-
Evernote
-
Amazon S3
-
Wasabi
-
ownCloud
-
MySQL
-
Egnyte
-
Putio
-
ADrive
-
SugarSync
-
Backblaze
-
CloudMe
-
MyDrive
-
Cubby