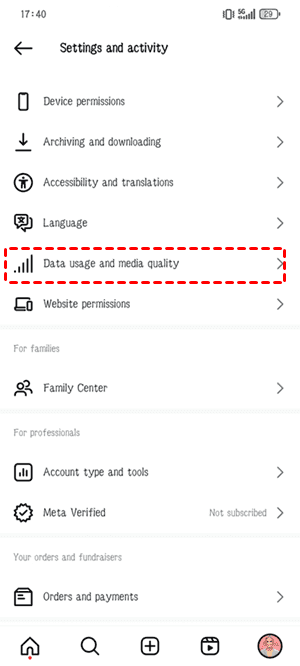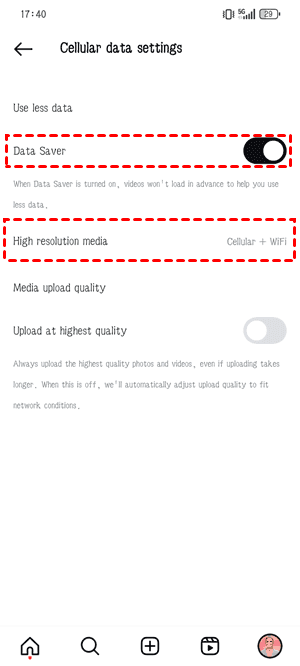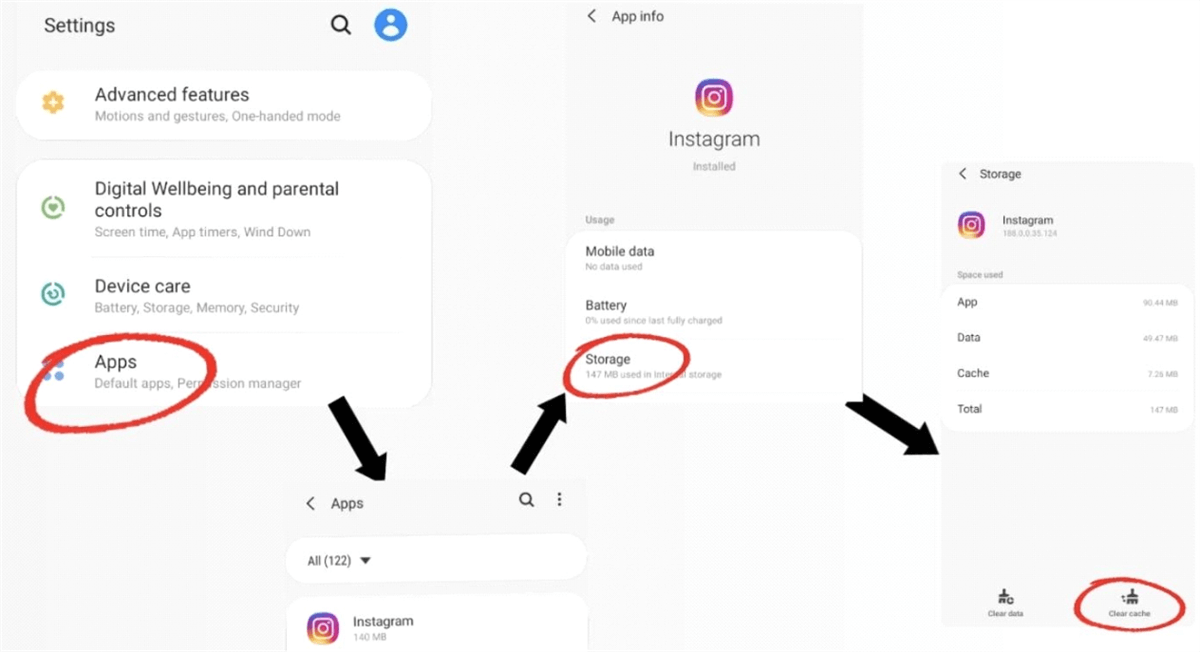Instagram Messing Up Photos! Help!
Have you ever wondered why my images are messed up on Instagram? You're not by yourself. A common frustration for Instagram users is a drop in photo quality after uploading. These high-resolution images often appear less sharp and vibrant on the platform. This issue, sometimes referred to as "Instagram compressing photos too much" or "Instagram photo quality problems" can be bothersome for both casual users and professionals who rely on Instagram to showcase their work in the best possible light.
Common Culprits of Lowered Photo Quality on Instagram
Several factors contribute to Instagram messing up photos. Recognizing these issues is the first step toward addressing them effectively.
⭕ Resolution and Aspect Ratio Issues: Another common issue is related to image resolution and aspect ratio. Instagram has specific preferences for these dimensions, and any deviation can result in poor image quality. If your photo doesn't match their recommendations, the app will automatically resize and crop it, often leading to a loss of detail.
Why Does Instagram Compress Photos So Much?
Instagram strikes a compromise between the demands of high-quality photography and the technical constraints of mobile devices and internet connections. The user experience is impacted by high-resolution photographs since they take longer to upload and use more bandwidth, especially on slower connections. However, users frequently inquire about how to solve Instagram photo quality concerns as a result of this compression.
5 Solutions to Maintain Photo Quality on Instagram
Now that we've identified the problems, let's explore solutions to fix Instagram photo quality. Here are some strategies and tips to improve your upload quality:
Optimizing Uploads for Instagram
Optimizing your upload process starts with understanding Instagram's requirements and adjusting your photo editing accordingly.
- Mastering Lighting and Composition: Great photos start with great light and composition! Natural light is often your best bet and a well-composed image will hold its own even after a bit of compression.
- Using the Right Image Dimensions: Instagram recommends specific image dimensions for optimal quality. Use 1080 x 1080 pixels for square posts, 1080 x 566 pixels for landscape, and 1080 x 1350 pixels for portrait. Sticking to these dimensions helps avoid unnecessary resizing and compression.
- Choosing the Right File Format: Instagram accepts JPEG, PNG, and BMP formats, but JPEG is your best friend for striking the balance between quality and file size. Avoid formats like GIF or TIFF, as they can lead to compression issues down the line.
- Professional Edit App for Instagram: There are tools to keep your images looking sharp even after upload like Adobe Lightroom, Snapseed, TinyPNG, and JPEG-Optimizer. These powerful tools allow for precise adjustments, ensuring your photos meet Instagram's standards without sacrificing quality.
- Preventing Over-Editing: Despite the allure of utilizing an abundance of filters and editing tools, excessive editing can result in a reduction in quality. To maintain image integrity, pay close attention to fundamental alterations like brightness, contrast, and sharpness.
2 Practical Solutions to Prevent Instagram Messing Up Photos
Here are some practical methods to prevent Instagram from compromising your photos. These methods involve adjusting app settings, following upload best practices, and understanding how to work within Instagram's constraints.
Way 1. Adjusting Instagram Settings
1. Unlock Higher Quality Uploads in Instagram Settings:
Did you know Instagram has a hidden gem for photo quality? Here's how to enable high-quality uploads:
1). Go to your profile picture.
2). Tap the three horizontal lines in the top right corner to enter Instagram settings.
3). Scroll down to find Data usage and media quality, and click it.
4). Enable the Data Saver option.
5). Click "High resolution media", and choose Cellular + WiFi to confirm.
Once you upload photos to Instagram, these photos will be of the highest quality. You can also enable the Upload at the highest quality instead of Data Saver in step 4.
Way 2. Clearing App Cache
Over time, Instagram's cache can affect how your photos are displayed. Clearing the app cache can sometimes resolve photo quality issues. Go to your device settings, find the Instagram app, and clear the cache.
Frequently Asked Questions About Instagram Photo Quality
Here, we address some of the most common questions related to Instagram photo quality issues:
Why Does Instagram Mess Up My Photos?
A: Instagram primarily messes up photos due to its image compression algorithms, which reduce file sizes to save server space and improve loading times. This compression can make your photos appear less sharp and detailed.
How to Prevent Instagram Photo Resolution Problems?
A: Make sure your photographs have the proper dimensions and aspect ratios on Instagram to avoid issues with photo resolution. When preparing your photos for uploading, try not to overedit them and use good editing software.
Are There Specific Formats Instagram Prefers?
A: Instagram favors JPEG photo format because it strikes a good balance between file size and quality. Although PNG and BMP are also supported by the platform, JPEG is usually the best option for preserving image quality when reducing file size.
What Are the Best Practices to Avoid Instagram Photo Quality Issues?
A: Using the proper image dimensions (1080 x 1080 pixels for square posts, 1080 x 566 pixels for landscape, and 1080 x 1350 pixels for portrait) and making sure your photos have good lighting and composition are some best practices to avoid issues with Instagram photo quality.
How Can I Maintain Photo Quality When Using Filters?
A: To maintain photo quality when using filters, apply them sparingly. Over-editing can lead to a loss of detail and clarity. Stick to basic adjustments like brightness, contrast, and sharpness, and use advanced editing apps like Adobe Lightroom to fine-tune your images.
Does Instagram Plan to Improve Photo Compression Algorithms?
A: While Instagram hasn't officially announced plans to improve its photo compression algorithms, user feedback often drives updates and improvements. It's possible that future updates may include enhancements to image quality preservation.
Why Does Instagram Compress Photos Too Much?
A: Instagram compresses photos to balance quality with technical limitations, such as server space and internet bandwidth. This compression ensures fast loading times and a smooth user experience, but it can result in reduced photo quality.
Conclusion
Instagram allows you to drastically enhance the quality of your images by choosing recommended dimensions, knowing its compression algorithms, and adhering to best practices. Regardless of your level of experience as a photographer, these pointers and fixes will enable you to effectively handle Instagram's photo quality issues and present your shots. Recall that maintaining the quality of your images and making sure they appear their best on Instagram just requires a little knowledge.
Archive Instagram Photos and Videos Tip
The question, "Instagram messing up photos?" is answered in this article. MultCloud can be really helpful if you're thinking about downloading Instagram photos, videos, reels, stories, and highlights. More than 3 million users trust it, and the process is really easy.
Simply copy the selected content's Instagram URL, paste it into the MultCloud input form, and download it in high definition. Instagram material, for example, can be saved to your computer or cloud storage services like Dropbox, OneDrive, or Google Drive. You can also move data between two distinct cloud services, such as Dropbox and Google Drive, using MultCloud. Google Drive, OneDrive, Dropbox, Box, Google Photos, iCloud Photos, FTP, WebDAV, and more are among the more than 30 cloud services it supports.

- Cloud Transfer: MultCloud can transfer files from one cloud service to another directly without downloading and re-uploading.
- Cloud Sync: With MultCloud, you can easily sync two folders between different cloud services in real-time.
- Cloud Backup: You can backup and restore data between different cloud services automatically.
- Instagram Downloader: MultCloud can help you download Instagram videos, photos, reels and stories to local device or remotely upload them to your clouds.
- Email Migration: You can directly back up and save Gmail emails as PDFs to your computer or cloud drive in bulk.
- Manage all cloud accounts in one place: Connect all your clouds to MultCloud and you'll find it so easy to access and manage multiple cloud storage files with a single login.
MultCloud Supports Clouds
-
Google Drive
-
Google Workspace
-
OneDrive
-
OneDrive for Business
-
SharePoint
-
Dropbox
-
Dropbox Business
-
MEGA
-
Google Photos
-
iCloud Photos
-
FTP
-
box
-
box for Business
-
pCloud
-
Baidu
-
Flickr
-
HiDrive
-
Yandex
-
NAS
-
WebDAV
-
MediaFire
-
iCloud Drive
-
WEB.DE
-
Evernote
-
Amazon S3
-
Wasabi
-
ownCloud
-
MySQL
-
Egnyte
-
Putio
-
ADrive
-
SugarSync
-
Backblaze
-
CloudMe
-
MyDrive
-
Cubby