Quick Search:
User Case: How Do I Zip Files in SharePoint?
How can I zip files on Sharepoint document library?
Is there a way to zip or compress folders and files on SharePoint - either the online version of the locally synced and download folders?
Here's what I'm trying:
- Right click on a folder on my SharePoint sycnhed folder (for example, "C:\Users\Username\SITE NAME\Document Library Name\Folder Name").
- Choose 'Always keep on this device"
- When folder has downloaded (green tick appears), right click on folder > send to > compressed (zipped) folder.
Result - nothing happens.
To do this do I really have to make a local copy of the folder (onto desktop for example), then zip from there?
If I can't do this locally can I do it online instead? Thanks.
- Question from Microsoft Community
In modern enterprise environments, effective document management is crucial for ensuring efficiency and organization. SharePoint, Microsoft's collaborative platform, offers robust tools for managing and storing documents. One key feature that enhances document management is the ability to zip files, which can streamline storage and transmission processes significantly.
Why Zip Files in SharePoint?
Compressing files in the SharePoint library helps in optimizing storage space and improving performance. Here’s why it's beneficial:
1. Space Saving: Our cloud storage space is limited. As the number of files increases day by day, they naturally take up a lot of space. Compression can effectively save space and leave enough space for any other new files.
2. Ease of Management: Compressing files into one folder makes it easier for us to manage them. Zipped files can be organized and managed more effectively within SharePoint libraries.
3. Convenient Transfer and Upload: Many platforms have size limits for file uploads. Files that are too large cannot be directly uploaded, then compression is necessary.
What to Consider Before Zipping Files in SharePoint?
When zipping files in SharePoint document libraries, please take into the following considerations:
1. Storage and File Size: Check SharePoint’s storage quota. Ensure the zip files will not exceed SharePoint's file size limit.
2. File Types and Compatibility: Verify all file types you are zipping are supported. Ensure users have software to unzip and view files when necessary.
3. Permissions and Access Control: Ensure you have the right permission to zip and manage files in SharePoint.
4. Organization and Structure: Maintain a clear folder structure within the zip file. Use consistent naming conventions for easy identification.
5. Backup and Recovery: Backup files, especially the important ones, before zipping them so you can perform a quick recovery if needed.
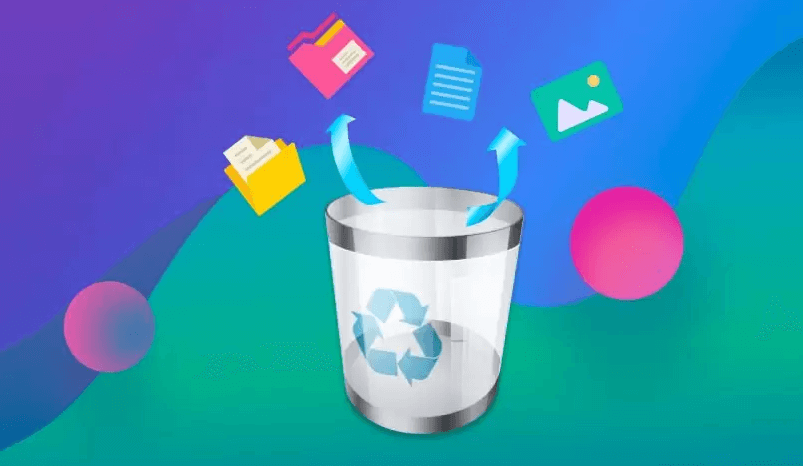
By keeping these considerations in mind, you can efficiently zip files in SharePoint, ensuring they are organized, secure, and easily accessible.
[3 Options] How to Zip Files in SharePoint
1. How to Zip a File in SharePoint Directly
Zipping files in SharePoint is a straightforward process that can be done directly within the platform. Here’s how you can zip files:
1. Navigate to the Document Library: Access the SharePoint document library where your files are stored.
2. Select Files: Choose the files you want to zip by selecting them using checkboxes or individually.
3. Click on "Manage Files" or "Actions": Depending on your SharePoint version, you may need to click on a menu like "Manage Files" or "Actions" to find the option to compress or zip files.
4. Choose "Zip" or "Compress": Select the option to zip or compress files. SharePoint will then create a zip file containing all selected documents.
5. Download or Share: Once the zip process is complete, you can download the zip file or share it directly from SharePoint.
2. Using SharePoint Workflow to Zip Files Automatically
SharePoint workflows can automate the zipping of files based on predefined conditions or triggers. Here’s how to set up a workflow:
1. Create a Workflow: Use SharePoint Designer or Power Automate to create a custom workflow.
2. Define Triggers: Set triggers such as file creation, modification, or specific metadata changes to initiate the zipping process.
3. Execute Actions: Use workflow actions to zip files automatically and perform additional tasks like sending notifications or updating SharePoint lists.
3. Zip Multiple Documents in SharePoint Online
When dealing with numerous documents in SharePoint Online, efficiency is key. To zip multiple documents at once, consider using PowerShell Scripts. PowerShell scripts provide a powerful way to automate repetitive tasks in SharePoint. For zipping multiple documents, you can create a script that iterates through a specified document library or folder, selects the documents based on criteria such as file type or modified date, and then compresses them into a single zip file.
This method is ideal for expert users who are quite familiar with scripting and want full control over the zipping process. To make it easier, you can turn to some third-party SharePoint add-ins available that specialize in batch zipping capabilities. Please ensure the selected third-party tool is compatible with your SharePoint environment (SharePoint Online in this case).
Summary
By following these guidelines and utilizing SharePoint's capabilities for file compression, organizations can easily zip files in SharePoint, thereby enhancing document management efficiency and optimizing storage resources effectively.
Bonus Tip: Best Way to Manage SharePoint Document Library Data
Managing data in SharePoint Document Libraries can sometimes feel like navigating a maze, especially when you have a plethora of files and folders to keep track of. To streamline your workflow and enhance productivity, it’s essential to leverage effective tools. One such solution is MultCloud, a powerful cloud management platform that simplifies the process of managing your SharePoint data.

- Cloud Transfer: Move one cloud data to another without download and re-upload.
- Cloud Sync: Sync data across clouds seamlessly in real time.
- Cloud Backup: Dynamically backup and restore files between clouds.
- Automatic: Set up a schedule to make task automatically run as preferred.
- Offline: Transfer, sync or backup cloud data online without going through local.
- Efficient: Access and manage all your clouds with a single login.
What’s more, MultCloud supports about 35 cloud drives (like Google Drive, OneDrive, iCloud, SharePoint, Dropbox, 4Shared, etc), so you can seamlessly transfer files between various cloud services, consolidate your data into a single interface, and automate backup processes—all without the hassle of downloading or re-uploading files.
Detailed Steps to Manage SharePoint Document Library Data Using MultCloud
1. Create a MultCloud Account: Start by signing up for a free MultCloud account at their website.
2. Add Your SharePoint Account: Once logged in, click on "Add Cloud" from the dashboard and select SharePoint. Follow the prompts to authorize and link your SharePoint account to MultCloud.
3. Connect Other Cloud Services: If you want to manage data across different platforms, repeat the previous step to add any other cloud services you use, such as Google Drive or Dropbox.
4. Manage Your SharePoint Library: After adding your accounts, go to the "My Online Services" section, where you’ll see your SharePoint listed alongside your other clouds. You can use basic features to copy, delete, download, or share data easily, and core features to do cloud transfer, sync or backup directly.
MultCloud Supports Clouds
-
Google Drive
-
Google Workspace
-
OneDrive
-
OneDrive for Business
-
SharePoint
-
Dropbox
-
Dropbox Business
-
MEGA
-
Google Photos
-
iCloud Photos
-
FTP
-
box
-
box for Business
-
pCloud
-
Baidu
-
Flickr
-
HiDrive
-
Yandex
-
NAS
-
WebDAV
-
MediaFire
-
iCloud Drive
-
WEB.DE
-
Evernote
-
Amazon S3
-
Wasabi
-
ownCloud
-
MySQL
-
Egnyte
-
Putio
-
ADrive
-
SugarSync
-
Backblaze
-
CloudMe
-
MyDrive
-
Cubby



