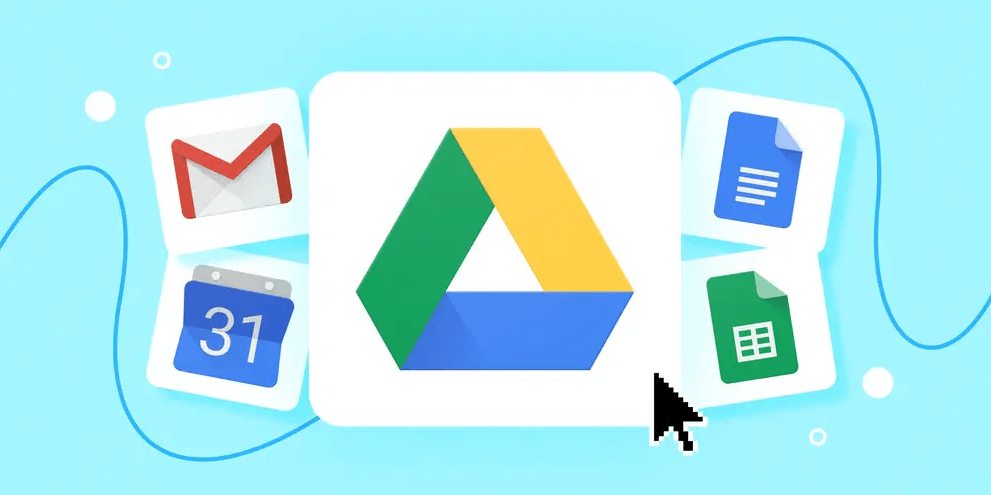In today's digital world, having access to your files anytime, anywhere is crucial. Google Drive offers a convenient solution with its offline access feature, allowing you to view and edit your documents even without an internet connection. In this guide, we'll walk you through how to use Google Drive offline, from enabling offline access to managing your files offline.
Enabling Google Drive Offline Access
To enable offline access to Google Drive, follow these steps:
- Open Google Chrome and go to drive.google.com.
- Sign in to your Google account if you're not already signed in.
- Click the gear icon in the top right corner and select "Settings."
- Check the box next to "Offline" to enable offline access.
- Click "Done" to save your settings.
Google Drive will now start syncing your files for offline use.
Accessing Google Drive Offline
To access Google Drive offline, follow these steps:
- Open Google Chrome and go to drive.google.com.
- Click the menu icon (three horizontal lines) in the top left corner.
- Select "Offline" from the menu.
- You'll see a list of files available offline. Click on a file to open it.
You can now view and edit your files in Google Drive without an internet connection.
Managing Files Offline
Managing files offline in Google Drive is straightforward. Here's how:
- To upload a file, click "New" in Google Drive and select "File upload." Choose the file you want to upload.
- To edit a file offline, open the file in Google Drive while offline. Make your edits, and they'll be saved locally.
- To sync files when you're back online, Google Drive will automatically sync your changes to the cloud.
Benefits of Using Google Drive Offline
Using Google Drive offline offers several advantages:
-
Access Files Anywhere, Anytime: With offline access, you can view and edit your files even when you're not connected to the internet. This is especially useful when traveling or in areas with poor internet connectivity.
-
Real-time Collaboration: Despite being offline, you can collaborate with others on documents in real-time. Any changes made will sync once you're back online, ensuring seamless collaboration.
-
Enhanced Security: Your files are stored locally on your device when using Google Drive offline, adding an extra layer of security. Even if your device is lost or stolen, your files remain safe.
-
Cross-Device Syncing: Google Drive automatically syncs your files across all your devices when you're back online. This means you can start working on a file on one device and continue seamlessly on another.
-
Increased Productivity: Working offline with Google Drive eliminates interruptions from internet connectivity issues, allowing you to stay focused and productive.
FAQs aboud Managing Google Drive Offline Files
Q: Are there any limitations to using Google Drive offline?
A: While Google Drive offers robust offline capabilities, there are some limitations. For example, certain file types may not be editable offline, and real-time collaboration features may be limited when offline.
Q: Can I sync files across multiple devices when using Google Drive offline?
A: Yes, Google Drive will automatically sync your files across all your devices when you're back online. This ensures that you have the latest version of your files on all your devices.
Q: How secure are my files when using Google Drive offline?
A: Your files are stored locally on your device when using Google Drive offline, adding an extra layer of security. However, it's important to ensure that your device is secure to protect your files from unauthorized access.
Q: Can I share files with others while using Google Drive offline?
A: While you can't share files directly from Google Drive offline, you can still collaborate on files with others who have access to the same files. Any changes made will sync once you're back online.
Q: Is there a limit to the number of files I can access offline in Google Drive?
A: Google Drive does not have a specific limit on the number of files you can access offline. However, the amount of storage available on your device may limit the number of files you can sync for offline use.
Q: How can I maximize my productivity when using Google Drive offline?
A: To maximize your productivity, ensure that you have all the necessary files synced for offline use before going offline. Additionally, familiarize yourself with the offline editing features to make the most of your time offline.
Q: Can I use Google Drive offline on mobile devices?
A: Yes, you can use Google Drive offline on mobile devices by enabling offline access in the Google Drive app settings. This allows you to view and edit your files offline on your mobile device.
Q: How do I know if my changes have been synced to the cloud when using Google Drive offline?
A: Google Drive will automatically sync your changes to the cloud once you're back online. You can also manually sync your files by clicking the "Sync" button in Google Drive to ensure that your changes are up to date.
Q: Can I access Google Drive offline on multiple browsers?
A: Yes, you can access Google Drive offline on multiple browsers by enabling offline access in each browser. However, keep in mind that each browser will have its own set of offline files, so changes made in one browser may not sync to other browsers until they're back online.
Q: Are there any alternatives to using Google Drive offline?
A: Yes, there are alternatives to using Google Drive offline, such as other cloud storage services that offer offline access, or using local storage solutions for offline file access. However, Google Drive is widely used and offers robust offline capabilities.
Q: Can I access Google Drive offline on a public or shared computer?
A: It's not recommended to access Google Drive offline on a public or shared computer due to security reasons. Your files may be at risk of being accessed by unauthorized users if you're not careful.
Q: How do I troubleshoot issues with Google Drive offline?
A: If you encounter issues with Google Drive offline, try the following troubleshooting steps:
- Check your internet connection and ensure that it's stable.
- Make sure that you have enabled offline access in your Google Drive settings.
- Clear your browser's cache and cookies.
- Restart your browser or device.
- Update your Google Drive app to the latest version.
Bonus Tip: Transfer or Sync Files between Google Drive and Other Cloud Services
This article teaches you how to use Google Drive offline. If you’re considering migrating files from your current cloud service to Google Drive, or vice versa, MultCloud can be extremely useful. Trusted by over 3 million users, MultCloud is a multi-cloud management tool that facilitates the transfer or synchronization of files between various cloud services.
For instance, it allows for seamless file transfers from cloud drives like Google Drive to OneDrive without the need to download and then re-upload files. MultCloud also enables you to access and manage all your cloud accounts via a single application. Currently, it supports more than 30 different cloud services, including Google Drive, OneDrive, Dropbox, Box, Google Photos, iCloud Photos, FTP, WebDav, and more.

- Cloud Transfer: MultCloud can transfer files from one cloud service to another directly without downloading and re-uploading.
- Cloud Sync: With MultCloud, you can easily sync two folders between different cloud services in real-time.
- Cloud Backup: You can backup and restore data between different cloud services automatically.
- Instagram Downloader: MultCloud can help you download Instagram videos, photos, reels and stories to local device or remotely upload them to your clouds.
- Email Migration: You can directly back up and save Gmail emails as PDFs to your computer or cloud drive in bulk.
- Manage all cloud accounts in one place: Connect all your clouds to MultCloud and you'll find it so easy to access and manage multiple cloud storage files with a single login.
MultCloud Supports Clouds
-
Google Drive
-
Google Workspace
-
OneDrive
-
OneDrive for Business
-
SharePoint
-
Dropbox
-
Dropbox Business
-
MEGA
-
Google Photos
-
iCloud Photos
-
FTP
-
box
-
box for Business
-
pCloud
-
Baidu
-
Flickr
-
HiDrive
-
Yandex
-
NAS
-
WebDAV
-
MediaFire
-
iCloud Drive
-
WEB.DE
-
Evernote
-
Amazon S3
-
Wasabi
-
ownCloud
-
MySQL
-
Egnyte
-
Putio
-
ADrive
-
SugarSync
-
Backblaze
-
CloudMe
-
MyDrive
-
Cubby