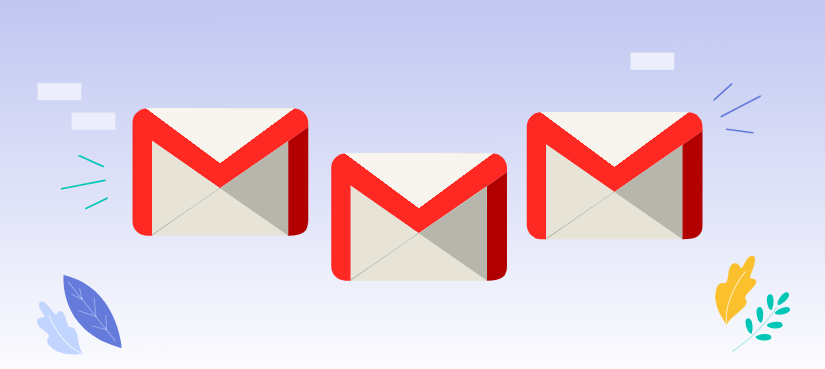Preface
Having trouble using Gmail's additional security feature? Even while two-step verification provides extra security, there are situations in which you may want to turn it off. Maybe you're sick of constantly entering codes, or maybe it seems pointless. I've got you covered with this comprehensive guide, so don't worry.
Understanding 2 Step Verification
What is 2 Step Verification?
A security feature called two-step verification, or 2FA, gives your Gmail account an additional degree of safety. It needs something you have (such a code texted to your phone) and something you know (your password).
Benefits of Using 2 Step Verification
Why go through the hassle? Simple—it’s a strong defense against hackers. Even if someone cracks your password, they’ll still need that second verification step to get in.
Why You Might Want to Turn It Off
Common Reasons for Disabling It
Life happens. Maybe you’ve switched phones and can’t access the verification codes, or you’re just tired of the extra step. Either way, there are valid reasons to consider disabling it.
Potential Risks of Turning Off 2 Step Verification
But wait—are you sure? Turning it off leaves your account more vulnerable. Without it, a strong password is your main line of defense, so tread carefully!
Preparations Before Turning It Off
Ensure Account Ownership
Before anything else, make sure you have full access to your Gmail account. This means knowing your password and having access to your recovery options.
Backup Codes and Recovery Options
Got backup codes? If not, generate them now. These codes can save you from being locked out if something goes wrong.
Step-by-Step Guide to Turning Off 2 Step Verification
Accessing Google Account Settings
Start by logging into your Gmail account. Once you’re in, click on your profile picture (top-right corner) and select Manage your Google Account.
Navigating to the Security Tab
In the left-hand menu, click on Security. Scroll down until you see the 2 Step Verification option, and click on it.
Disabling the Feature
You’ll be prompted to enter your password. Once verified, click Turn Off. Confirm your decision, and voilà—it’s disabled!
Detailed Steps for Mobile Users
Prefer your phone? Open the Gmail app, tap on your profile picture, and go to Google Account > Security > 2 Step Verification. Follow the same steps to turn it off.
Detailed Steps for Desktop Users
Using a computer? Head to your browser, log in to Gmail, and follow the steps above. It’s straightforward and takes just a few clicks.
What Happens After Disabling 2 Step Verification?
Security Implications
Without 2FA, your account relies solely on your password. If your password gets leaked, your account could be at risk.
Changes to Your Login Process
No more codes! Logging in will be quicker, but you’ll want to be extra cautious about where and how you log in.
Alternatives to 2 Step Verification
Using a Security Key
Think of a security key as a USB stick for your account. It’s a physical device that offers an alternative way to secure your Gmail.
Password Managers
A password manager can create and store strong, unique passwords for you—another excellent way to boost security.
Tips for Maintaining Account Security Without 2 Step Verification
Strong Password Creation
Use a mix of letters, numbers, and symbols. Avoid obvious choices like “password123.”
Regular Account Activity Monitoring
Check your account activity regularly. Google lets you review logins and devices, so you can spot anything suspicious.
Troubleshooting Common Issues
Can’t Find the Option to Disable 2 Step Verification
Sometimes, it’s a browser issue. Try switching browsers or clearing your cache.
Problems Logging In After Turning It Off
If you face login issues, double-check your password or recovery options. Google’s help center is also a great resource.
Conclusion
Turning off 2 step verification is easy when you follow the steps outlined here. While it can make logging in simpler, always prioritize your account’s safety. Stay proactive, and keep those hackers at bay!
Bonus Tip: Easy Way to Migrate Data Across Cloud Accounts
Do you need to move data between clouds? It can feel like juggling too many things at once to manage several cloud storage accounts. MultCloud is your one-stop answer in this situation. This web-based platform simplifies data management, syncing, and transfer between cloud services.
MultCloud's user-friendly UI and robust capabilities make it easier to transfer data between OneDrive and Amazon S3 or from Google Drive to Dropbox. You may save time and effort by moving your data across platforms without any bother or downloads.

- Cloud Transfer: Move one cloud data to another without downloading and re-uploading.
- Cloud Sync: Sync data across clouds seamlessly in real-time.
- Cloud Backup: Dynamically backup and restore files between clouds.
- Automatic: Set up a schedule to make tasks automatically run as preferred.
- Offline: Transfer, sync or backup cloud data online without going through local.
- Efficient: Access and manage all your clouds with a single login.
MultCloud Supports Clouds
-
Google Drive
-
Google Workspace
-
OneDrive
-
OneDrive for Business
-
SharePoint
-
Dropbox
-
Dropbox Business
-
MEGA
-
Google Photos
-
iCloud Photos
-
FTP
-
box
-
box for Business
-
pCloud
-
Baidu
-
Flickr
-
HiDrive
-
Yandex
-
NAS
-
WebDAV
-
MediaFire
-
iCloud Drive
-
WEB.DE
-
Evernote
-
Amazon S3
-
Wasabi
-
ownCloud
-
MySQL
-
Egnyte
-
Putio
-
ADrive
-
SugarSync
-
Backblaze
-
CloudMe
-
MyDrive
-
Cubby