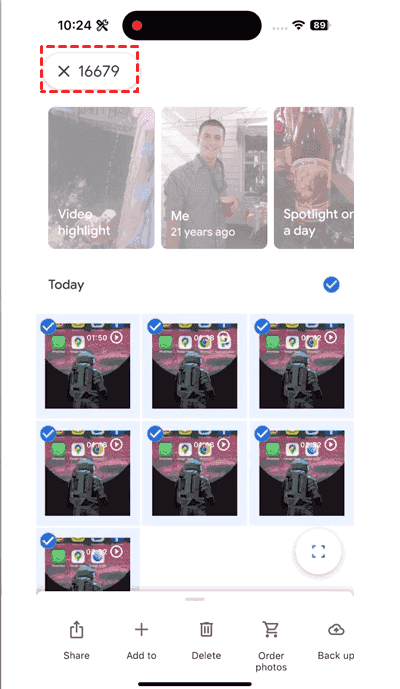Content Overview:
Wondering how to tell how many photos are in Google Photos? You're not alone. Many people who use Google Photos often want to know the total number of photos in their collection for various reasons. Whatever the case, knowing how to check your photo count in Google Photos can be super helpful.
Why Calculate the Photo Count in Google Photos?
Why would you need to know the total photo count in Google Photos? Here are seven solid reasons:
✔️ Backup Confirmation: If you just moved a lot of photos to Google Photos, you might want to double-check that everything uploaded correctly. Knowing how to find total photos in Google Photos ensures you're not missing anything.
✔️ Photo Organization: When you count images in Google Photos, you can better plan how to organize them into albums or categorize them based on events, people, or places.
✔️ Memory Tracking: Keeping track of your photo count can help you gauge how much of your life you’ve documented. It’s a good measure for those who like to reminisce.
✔️ Sharing Limits: If you share Google Photos albums with friends or family, knowing the total count helps you stay within sharing limits, especially for large albums.
✔️ Syncing with Other Apps: Some apps sync with Google Photos. By calculating your photo count, you can ensure these apps have synchronized all your images.
✔️ Performance Checks: If Google Photos seems slow, you might want to check the photo count to see if an excessive number of photos could be the cause. Knowing how to calculate photo count in Google Photos helps with this.
Okay, let's dive into the solutions for how to tell how many photos are in Google Photos. We'll cover three methods: using the "Photos" tab, inspecting "Albums", and checking "Shared Libraries".
3 Ways to Find Total Photos in Google Photos
There are different ways for you to find how many photos in Google Photos, check it now.
Way 1. Easiest Way to Find How Many Photos in Google Photos
To find the total photos in Google Photos, the easiest way is to look at the "Photos" tab. This is where all your photos and videos are displayed in chronological order.
To count images in Google Photos using this method:
- Open Google Photos and click on the "Photos" tab at the bottom.
- Scroll to the very end of your photo stream.
- Look at the number displayed at the bottom, which indicates the total photo count.
This approach targets the common issue of needing a quick overview without any complex filtering or sorting. Just a scroll and you're good to go.
Way 2. Count Images in Google Photos
Another method to calculate your photo count in Google Photos is to check the total number of photos in an album. This is useful if you have albums organized by year, event, or other categories. If you know the count in each album, you can easily add them together to get a total.
To check photo count in Google Photos through albums:
- Open Google Photos and click on "Library".
- Select "Albums" to view your organized collections.
- Open an album and look for the total photo count at the top.
If you have multiple albums, repeat this process to get the photo count in each one, then add them together. This approach is useful if you have your photos categorized and want to get more specific counts.
Way 3. Plus Checking Shared Libraries
A third way to determine your photo count involves checking shared libraries. If you share photos with friends or family, these shared libraries might contain additional photos not in your main library.
To find the total photos in shared libraries:
- Open Google Photos and click on "Sharing".
- Select "Shared Libraries" and open the shared library you want to check.
- Look for the photo count at the top or bottom of the page.
This method helps you keep track of photos shared with others and ensures you're considering all parts of your Google Photos collection.
How to Tell How Many Photos in Google Photos on Android or iPhone?
If you're going to calculate photo count in Google Photos on Android, or iPhone, you can try the following simple steps to complete this job:
1. Please open up the Google Photos app on your Android or iPhone.
2. Tap Photos on the bottom, it will show all your photos and videos.
3. Scroll down to the end of your photos, then select the images using your fingers, then back to the top to select all of them, it shows the count number on the top left, the number is your number of photos and videos in Google Photos.
Protect Tip: Backup Google Photos in Advance
Regularly managing your Google Photos can safeguard your photos and videos. If your Google Photos storage is almost full, you can delete duplicate photos in Google Photos to free up space, and move Google Photos to other clouds for archiving. Thus, it's strongly recommended to try the comprehensive multiple cloud storage manager - MultCloud. It can effectively migrate Google Photos to other clouds directly. Why it's the best free way for Google Photos backup, due to the following reasons:
- Over 30 mainstream clouds are supported. These clouds include Google Drive, Google Photos, pCloud, iCloud Drive, iCloud Photos, OneDrive, Dropbox, Box, SharePoint Online, Wasabi, MEGA, MediaFire, ownCloud, 4shared, Icedrive, IDrive, and many more.
- Direct Migration. You can use different ways to move files between clouds without downloading, like cloud to cloud backup, sync, transfer, even team transfer, etc.
- Useful Settings. You are able to enjoy multiple settings, like Filter, Schedule, 10 sync modes, transfer methods, high-speed transfer, and many more.
- Strong Security. MultCloud deploys military security measures and protocols, like 256-bit AES encryption and a standard OAuth authorization system to keep your privacy.
Let's learn how to migrate Google Photos to iCloud Photos with these steps:
1. Please log in to your MultCloud account, and it will lead you to the Dashboard.
2. Tap Add Cloud > Google Photos, and follow the on-screen instructions to add. Then add iCloud Photos in the same way.
3. Select Cloud Transfer, choose the photos in Google Photos you want to backup as the source, and a path in iCloud Photos as the destination.
4. Press the Transfer Now button to move Google Photos to iCloud Photos right away.
Tips Before Migrating:
- If you would like to automatically free up space for Google Photos, click Options > Transfer > Delete all source files after transfer is complete to enjoy. Besides, you can also set up other transfer settings, as well as Email and Filter.
- Regularly backup Google Photos to iCloud Photos can be configured with Schedule, which allows you to daily, weekly, or monthly run the task.
- Upgrade to enjoy all these premium features, including Schedule, Filter, and more.

- Smart Share: Share cloud files via public, private, or source mode.
- One-key Move: Quick data transfer, sync, and backup among clouds.
- Email Archive: Protect emails to other clouds or local disks.
- Remote upload: Effectively save web files to clouds via URL.
- Save Webpages as PDF/PNG: Keep them locally or online.
- Safe: Full-time 256-bit AES and OAuth authorization protections.
- Easy: Access and manage all clouds in one place with one login.
- Extensive: 30+ clouds and on-premise services are supported.
The End
With these three methods, you should be able to get a solid count of your Google Photos collection. Whether you want to check for storage needs, backup confirmation, or simple curiosity, each of these approaches can help you find your total photo count.
MultCloud Supports Clouds
-
Google Drive
-
Google Workspace
-
OneDrive
-
OneDrive for Business
-
SharePoint
-
Dropbox
-
Dropbox Business
-
MEGA
-
Google Photos
-
iCloud Photos
-
FTP
-
box
-
box for Business
-
pCloud
-
Baidu
-
Flickr
-
HiDrive
-
Yandex
-
NAS
-
WebDAV
-
MediaFire
-
iCloud Drive
-
WEB.DE
-
Evernote
-
Amazon S3
-
Wasabi
-
ownCloud
-
MySQL
-
Egnyte
-
Putio
-
ADrive
-
SugarSync
-
Backblaze
-
CloudMe
-
MyDrive
-
Cubby
.png)