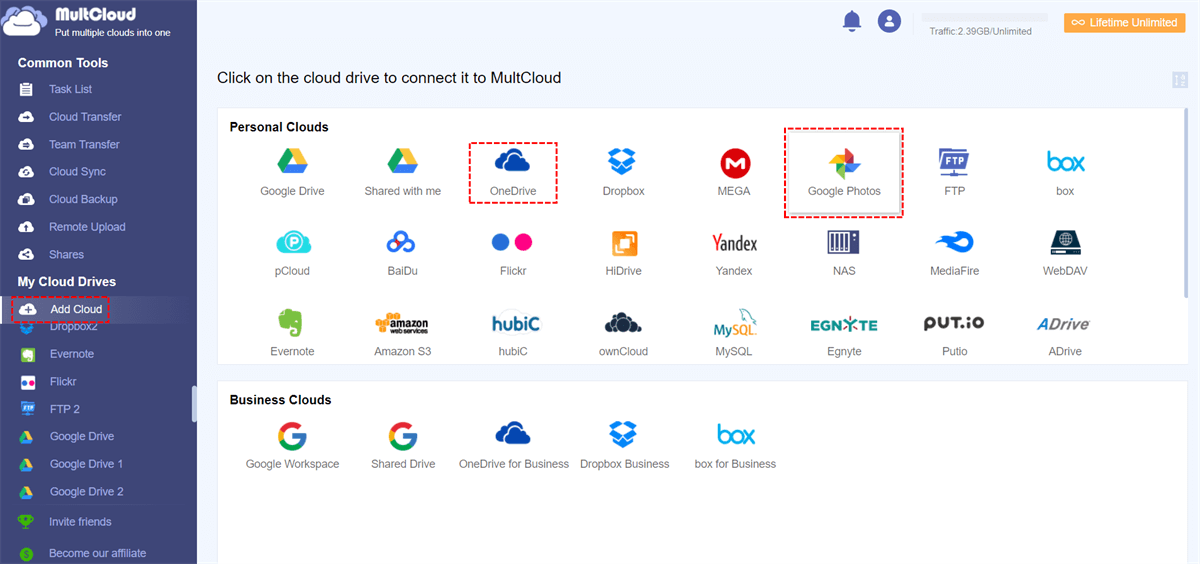Content at a Glance:
Tagging people in photos makes it so much easier to discover, share, and organize memories. Whether you're a casual Google Photos user or somebody who fastidiously catalogs each minute, learning how to tag people in Google Photos is a must. It’s a simple trick that can transform your photo experience, permitting you to rapidly find pictures of your friends and family without looking over endlessly.
Why Tag People in Google Photos?
So why would you want to learn how to tag people in Google Photos? There are a bunch of reasons. First, tagging friends in Google Photos lets you make personalized collections based on people, which is a awesome way to keep your photo library organized. It also helps Google Photos recognize faces, driving to smarter photo suggestions and faster looks. By tagging people, you can effortlessly discover and share pictures with them, and you can indeed get updates of special moments including those people.
Here are seven detailed reasons why learning how to tag people in Google Photos can be a game-changer:
⭕ Enhanced Search: When you add names to Google Photos, the search functionality becomes more robust. You can search by name to find all photos where that person appears.
⭕ Easier Sharing: Tagging makes sharing photos with friends and family more straightforward. You can share entire albums with just a few clicks, knowing that everyone in the album is correctly identified.
⭕ Improved Memories: Google Photos can generate memories based on the people you tag. This feature brings back precious moments you might have forgotten.
⭕ Collaborative Albums: If you use collaborative albums, tagging is crucial. It helps everyone involved quickly find and contribute photos featuring specific people.
⭕ Face Recognition Technology: Google Photos uses face recognition to identify people. When you tag people, you're training the AI to recognize those faces, making the technology more accurate over time.
⭕ Reduced Duplication: When you tag people in your photos, you're less likely to keep duplicate albums or pictures. This helps keep your Google Photos library clean and organized.
Given all these benefits, it’s clear why you’d want to know how to tag people in Google Photos. So let’s dive into some solutions to help you master this essential skill.
Solution 1: Tagging People Manually
Sometimes, Google Photos might not automatically recognize all the faces in your photos, or you might need to add names manually. Here's how to do it:
-
Open Google Photos: Open the app on your device and choose the photo you want to tag.
-
Select the Info Icon: Tap the small "i" icon at the bottom right to view photo information.
-
Add a Name: Under "People," you'll see a list of faces detected in the photo. Tap on a face and enter the person's name.
-
Save the Tag: Once you've added the name, save it to tag the person in the photo.
If the face you want to tag isn't automatically detected, you might need to crop the photo or choose another image with a clearer view of the person's face. This will improve face recognition in Google Photos and help identify people in Google Photos more accurately.
Solution 2: Tagging Multiple Photos
If you have several photos with the same people and you want to tag them all at once, this solution is for you:
-
Select Multiple Photos: In Google Photos, tap and hold a photo to enter selection mode. You can then select multiple photos.
-
Add a Name to All: Once you've selected all the relevant photos, tap the info icon. Under "People," you'll see the faces detected in the photos. Tap on a face to add a name.
-
Save Changes: After entering the name, save the tag to apply it to all selected photos.
Tagging multiple photos at once saves you time and ensures consistent tagging across your entire library.
Solution 3: Using Face Recognition
Google Photos has a built-in face recognition feature that can automatically identify people based on your tagging history. Here's how you can make the most of this feature:
-
Enable Face Recognition: Open Google Photos settings and ensure face recognition is enabled. This setting helps Google Photos recognize faces in your photos.
-
Check Suggested Tags: Google Photos might suggest names based on its face recognition technology. If the suggestion is correct, confirm the tag. If not, you can edit or add a name manually.
-
Refine Face Recognition: If face recognition in Google Photos isn't accurate, try tagging more photos with the same person. This helps improve the technology's accuracy.
Face recognition is an excellent tool for tagging friends in Google Photos and can save you a lot of time when managing a large photo library.
Bonus Tip: Transfer or sync files between Google Photos and other clouds
If you’re considering migrating files from your current cloud service to Google Photos, or vice versa, MultCloud can be extremely useful. Trusted by over 3 million users, MultCloud is a multi-cloud management tool that facilitates transferring or synchronizing of files between various cloud services. With MultCloud, you can enjoy the following benefits:
- It supports more than 30 different cloud services, including Google Drive, OneDrive, Dropbox, Box, Google Photos, iCloud Photos, FTP, WebDAV, iCloud Drive, pCloud, Amazon S3, 4shared, Icedrive, Wasabi, ownCloud, Backblaze, IDrive e2, Box for Business, Google Workspace, Gmail, Outlook, MySQL, NAS, FTP/SFTP, and more. So you can add and manage them easily. Check supported clouds here.
- You can sync Google photos to another cloud or vice versa with up to 10 sync modes, including real time sync, two way sync, one-way sync, full backup sync, move sync, mirror sync, and so on.
- Different functions can be used to move files between clouds, like cloud to cloud backup, transfer, and even team transfer, copy to, share, etc.
- It allows you to migrate files between clouds directly without taking up space on local disk and using resources.
- MultCloud also enables you to access and manage all your cloud accounts via a single interface.
So, how to protect Google Photos with MultCloud, you can try to sync Google Photos to OneDrive for example, and check the simple steps here:
1. Create a MultCloud account and log in to MultCloud Interface.
2. Hit Add Cloud and choose Google Photos, follow the guide to add. Then add OneDrive in the same process.
3. Select Cloud Sync, and choose Google Photos as the source directory and a location in OneDrive as the destination.
4. Configure sync settings and hit Sync Now to sync Google Photos to OneDrive quickly.
Tips for settings:
- By default, it's a normal sync, or you can set up other sync modes, like real time sync, two way sync, etc, in Sync modes within Options. Moreover, you can configure email and filter as you like.
- To run the task on a regular basis, hit Schedule > Daily, Weekly, or Monthly to set it up, then you can set it up and forget it to enjoy the unattended tasks.
- You can enjoy all premium features after subscribing, like filter, schedule, all sync modes, or others.

- Cloud Transfer: Move one cloud data to another without download and re-upload.
- Cloud Sync: Sync data across clouds seamlessly in real time.
- Cloud Backup: Dynamically backup and restore files between clouds.
- Instagram Downloader: Download Instagram videos, photos, reels and stories to local device or remotely upload them to your clouds.
- Email Migration: You can directly back up and save Gmail emails as PDFs to your computer or cloud drive in bulk.
- Manage all cloud accounts in one place: Connect all your clouds to MultCloud and you'll find it so easy to access and manage multiple cloud storage files with a single login.
- Automatic: Set up a schedule to make task automatically run as preferred.
- Offline: Transfer, sync or backup cloud data online without going through local.
- Efficient: Access and manage all your clouds with a single login.
On the Bottom Line
These solutions ought to allow you a great start on how to tag people in Google Photos. With a bit of practice, you'll discover it becomes second nature, and your photo library will be much more organized and easier to explore.
MultCloud Supports Clouds
-
Google Drive
-
Google Workspace
-
OneDrive
-
OneDrive for Business
-
SharePoint
-
Dropbox
-
Dropbox Business
-
MEGA
-
Google Photos
-
iCloud Photos
-
FTP
-
box
-
box for Business
-
pCloud
-
Baidu
-
Flickr
-
HiDrive
-
Yandex
-
NAS
-
WebDAV
-
MediaFire
-
iCloud Drive
-
WEB.DE
-
Evernote
-
Amazon S3
-
Wasabi
-
ownCloud
-
MySQL
-
Egnyte
-
Putio
-
ADrive
-
SugarSync
-
Backblaze
-
CloudMe
-
MyDrive
-
Cubby
.png)