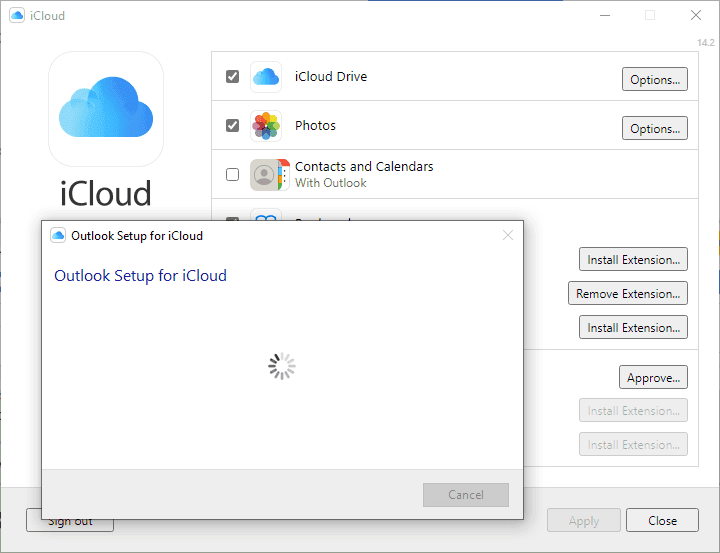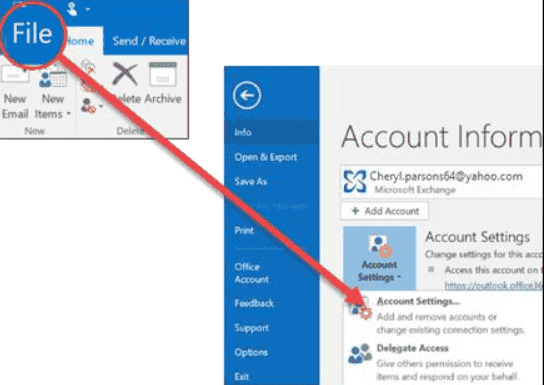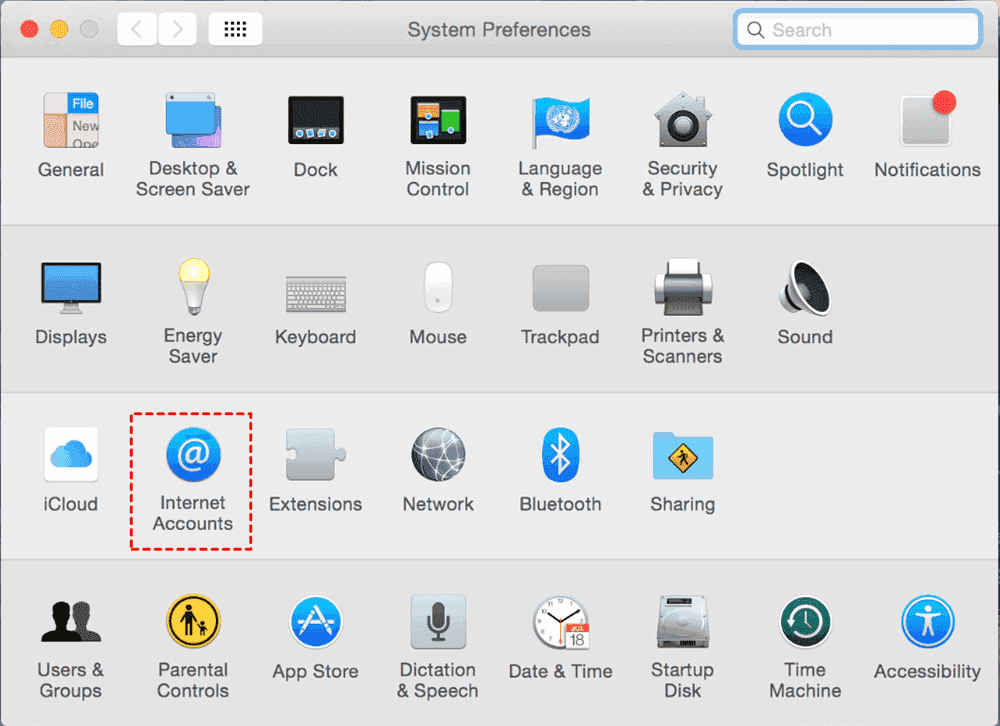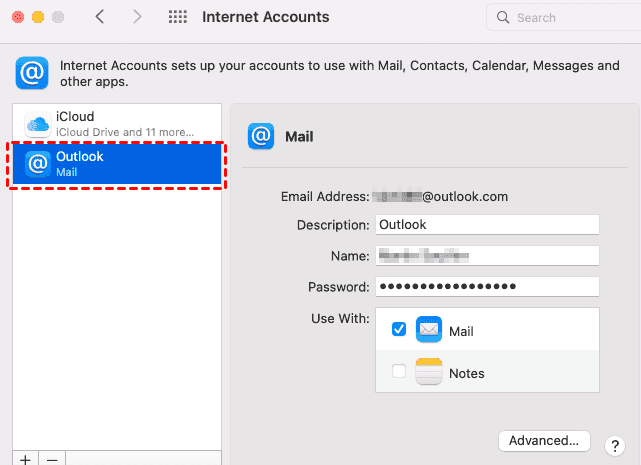Wondering how to adjust Outlook calendar to iCloud? It’s a common question for people who utilize both Microsoft Outlook and Apple devices. Syncing these two can be a great way to keep your schedules in check, whether you're juggling work meetings, individual appointments, or other occasions. To make sure your calendars align, here's a comprehensive guide that not only clarifies the "how" but too the "why".
Why You Need to Sync Outlook Calendar with iCloud?
Why would you want to sync your Outlook calendar with iCloud? Here are seven reasons that explain the benefits:
⭕ User Type: Amazon S3 is preferred by larger enterprises and developers, while Backblaze B2 attracts small businesses and cost-sensitive users.
⭕ Backup and Redundancy: Connecting Outlook calendar to iCloud creates a backup, giving redundancy in case something happens to your essential calendar. It’s like having a security net for your schedule.
⭕ Simplified Sharing: When you sync Outlook calendar with iCloud, you can effectively share events and arrangements with family, friends, or colleagues who too utilize iCloud. It’s a smooth way to collaborate on schedules without additional steps.
⭕ Streamlined Communication: Syncing Outlook calendar with iCloud means you can use apps like Siri to ask about your schedule or add new events without having to open Outlook. This kind of integration can save you time and clicks.
⭕ Unified Notifications: When you transfer Outlook calendar to iCloud, you can receive all your event notices in one place, so you're less likely to miss an important meeting or event. No more scattered alerts across different apps.
⭕ Enhanced Efficiency: Eventually, syncing your calendars can lead to superior time management and productivity. With everything in one place, you can arrange your day more effectively and avoid covering commitments.
Let's dive into how to sync Outlook calendar to iCloud. There are a few different methods, each with its own steps and use cases.
Way 1. Sync Outlook Calendar to iCloud Using iCloud for Windows
One common way to sync Outlook calendar with iCloud is by using the iCloud app for Windows. This solution works best for those who primarily use Windows PCs but want to keep their Outlook calendar in sync with iCloud. If this is the scenario you're in, here's how to get started:
- Download and install the iCloud for Windows app from the Apple website.
- Open the app and sign in with your Apple ID.
- Check the box for "Mail, Contacts, Calendars, and Tasks" or something like this.
- Click "Apply", then choose Outlook when prompted.
- After a moment, your Outlook calendar should sync with iCloud, allowing you to access it on your Apple devices.
This method addresses the need for cross-platform integration, allowing Windows users to seamlessly connect with Apple's ecosystem.
Way 2. Connect Outlook Calendar to iCloud via Microsoft Outlook's Native Settings
Another solution involves using Microsoft Outlook's native settings to connect to iCloud. This method is useful for those who want to directly sync their Outlook data with iCloud without additional apps. Here's how it works:
- Open Outlook and go to the "File" tab.
- Click "Account Settings", then choose "Account Settings" again from the drop-down menu.
- Select "New" to add an account.
- Enter your Apple ID email and password to set up an iCloud account.
- Follow the prompts to configure the connection.
- Once set up, your Outlook calendar should sync with iCloud automatically.
This approach focuses on integrating Outlook's internal settings with iCloud, eliminating the need for third-party tools.
Way 3. Sync Outlook Calendar to iCloud vai Third-party Sync Tools
You can too utilize third-party synchronization tools to sync your Outlook calendar with iCloud. This strategy is perfect for users who need more flexibility or who require to sync different types of information beyond just calendars. Here's what to do:
- Choose a dependable synchronization tool like SyncGene, AkrutoSync, or gSyncit.
- Install the tool and set it up according to the instructions given by the software.
- Connect your Outlook calendar with your iCloud account utilizing the tool's settings.
- Configure the synchronization frequency and other options to suit your needs.
- Once completed, the tool should automatically sync your Outlook calendar with iCloud.
This approach is great for users who need additional control over their sync settings or who are dealing with complex configurations.
Way 4. How to Sync Outlook Calendar with iCloud Calendar on Mac
1. Open System Settings:
Click on the Apple icon in the top-left corner and select "System Settings" (or "System Preferences" on older macOS versions). Then select "Internet Accounts".
2. Add Outlook Account:
Click the "+" button to add a new account. Choose "Exchange" or "Outlook.com" depending on your Outlook account type. Enter your Outlook email address and password to sign in.
3. Set Up iCloud Sync:
Once the Outlook account is added, ensure "Calendars" is checked in the sync options. Click "Done" to complete the setup.
4. Sync with iCloud:
Open the "Calendar" app on your Mac to ensure that both your iCloud and Outlook calendars are listed.
Any changes made in either calendar will sync automatically across devices.
Way 5. How to Sync Outlook Calendar with iCloud on iPhone
1. Open Settings:
Tap the "Settings" app on your iPhone's home screen. Scroll down and tap "Calendar."
2. Add Outlook Account:
Tap "Accounts," then select "Add Account". Choose "Outlook.com" or "Exchange", depending on your Outlook account. Enter your Outlook email address and password, then tap "Next".
3. Sync Calendars with iCloud:
Once the account is set up, ensure "Calendars" is enabled for sync. Tap "Save" to complete the setup.
4. Verify Calendar Sync:
Open the "Calendar" app on your iPhone. Check that both your Outlook and iCloud calendars appear. Make a change in one calendar and confirm it reflects in the other.
Bonus Tip: Sync Outlook Emails to iCloud
If you're going to sync Outlook emails to iCloud, is there any easier way to complete this job? Of course, you can try the comprehensive web-based multiple cloud storage manager - MultCloud to sync Outlook emails to iCloud Drive, iCloud Photos, or other clouds smoothly. Why? Check the following benefits:
- MultCloud supports over 40 clouds and services, including iCloud Drive, iCloud Photos, pCloud, ownCloud, Dropbox, Google Drive, OneDrive, SharePoint Online, MEGA, MediaFire, Icedrive, 4shared, Outlook, Gmail, and other clouds.
- It provides the exclusive email migration feature, which allows you to migrate emails from Gmail or Outlook to another cloud, or local computer.
- It not only archives your emails but also all the attachments. With only one click, you can save them all at once.
So, how to migrate Outlook emails to iCloud Drive with MultCloud, check the following steps for reference:
1. Log in to your MultCloud account after registering.
2. Tap Add Email > Outlook, follow the guide to add. Then hit Add Cloud > iCloud Drive to add accordingly.
3. Click Email Migration, tick Outlook emails you'd like to backup, hit a directory in iCloud Drive as the destination.
4. Press the Migrate Now button to archive Outlook emails to iCloud Drive easily.

- Cloud Transfer: Move one cloud data to another without download and re-upload.
- Cloud Sync: Sync data across clouds seamlessly in real time.
- Cloud Backup: Dynamically backup and restore files between clouds.
- Instagram Downloader: Download Instagram videos, photos, reels and stories to local device or remotely upload them to your clouds.
- Email Migration: You can directly back up and save Gmail emails as PDFs to your computer or cloud drive in bulk.
- Manage all cloud accounts in one place: Connect all your clouds to MultCloud and you'll find it so easy to access and manage multiple cloud storage files with a single login.
- Automatic: Set up a schedule to make task automatically run as preferred.
- Offline: Transfer, sync or backup cloud data online without going through local.
- Efficient: Access and manage all your clouds with a single login.
The Verdict
With these solutions, you ought to have a clear thought of how to sync Outlook calendar to iCloud. Whether you prefer utilizing Apple's official app, Outlook's built-in settings, or a third-party tool, there are options to suit diverse preferences and specialized consolation levels. No matter which route you select, syncing Outlook calendar with iCloud can help you stay organized, reduce redundancy, and keep your plan in sync across devices.
MultCloud Supports Clouds
-
Google Drive
-
Google Workspace
-
OneDrive
-
OneDrive for Business
-
SharePoint
-
Dropbox
-
Dropbox Business
-
MEGA
-
Google Photos
-
iCloud Photos
-
FTP
-
box
-
box for Business
-
pCloud
-
Baidu
-
Flickr
-
HiDrive
-
Yandex
-
NAS
-
WebDAV
-
MediaFire
-
iCloud Drive
-
WEB.DE
-
Evernote
-
Amazon S3
-
Wasabi
-
ownCloud
-
MySQL
-
Egnyte
-
Putio
-
ADrive
-
SugarSync
-
Backblaze
-
CloudMe
-
MyDrive
-
Cubby