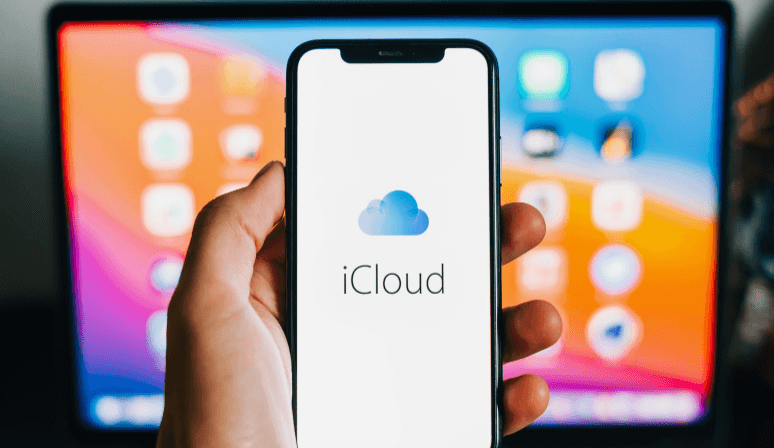Maintaining connections with friends, family, and colleagues is more important than ever in today's fast-paced world. Storing all our important data in one place, the iPhone has evolved into our main communication center. But if you change phones, will you be able to buy new tools or use a different device to view your contact list? That's a feature of iCloud!
Why use iCloud to sync all your contacts?
Matching all your contacts with iCloud has several advantages.
- Universal access: Access all your contact lists from any device using your iPhone, iPad, Mac, or even iCloud.com. You don't have to worry about your phone number or email address when you're away from your primary device.
- Automatically update: Changes to your contact list on one device are reflected on other devices. Have you added new contacts on your iPhone? Instantly shows on Mac and iPad change phone number The update will be performed everywhere without any problems.
- Peace of mind: Backing up your contacts from iCloud helps you avoid losing important connections if you break your phone.
- Easy sharing: You only need a few clicks to send your contact to people. Long phone numbers and email addresses can no longer be entered manually.
- Cross-device collaboration: Support colleagues on projects? You can easily distribute contact lists between team members so that everyone has access to the information they need.
- Enhance the contact organization: It's easier to keep your address book updated and well-organized when all your contacts are in one place.
- Reduce your dependence on copied backups: Moving contacts between devices is outdated. You no longer need external backups because iCloud handles everything for you.
Get started now to see how you can be convinced of the benefits of syncing all your contacts with iCloud!
How to Sync All Contacts to iCloud
It's easy to sync iCloud contacts step by step and contacts on iPhone can be synced with iCloud in two main ways:
Solution 1: Go to iPhone Settings
This is the most popular and easiest way to sync your contacts. Here's how to do it:
Step 1: Open your iPhone's Settings app.
Step 2: Click on Apple ID in the section on the screen.
Step 3: Select iCloud and scroll down to shift the switch beside "Contacts" to the "On" position.
Solution 2: Use iCloud Settings on Mac
If you want to manage your iCloud settings on your computer, you can also use your Mac to sync your contacts.
Step 1: Choose System Preferences on your Mac
Step 2: Click on the Apple ID to select it.
Step 3: Click iCloud in the sidebar.
Step 4: Make sure the "Contacts" check box is selected.
Fix iCloud Contacts Sync Issues
Contact synchronization is a simple process but there can be some issues. Try these troubleshooting tips to make sure your contacts are working properly:
1. Check your Internet connection: An unstable Internet connection can prevent your connection from syncing. Make sure you have a strong signal from your mobile or Wi-Fi provider before attempting to sync.
2. Restart your electronic devices: Occasionally, a simple restart can resolve a momentary issue that might be causing problems for the synchronization process. Try restarting your iPhone and Mac to see if that fixes the issue.
3. iCloud storage limits: iCloud has limited free storage space. Sync functionality may be limited as you approach your storage limit. Check how much storage you have with your iCloud settings on your Mac or iPhone.If you run out of free storage, you may need to upgrade your iCloud storage plan or delete unnecessary data to create space.
4. Log out and log in again: You can sometimes fix sync issues by re-connecting and signing in to your iCloud account from your Mac and iPhone.
5. Quit iCloud process for Mac users: You can force quitting the iCloud process on Mac by opening Activity Monitor > locating “CloudKit” and “iCloud” > selecting “Force Quit” for each process. Next, you can turn on iCloud again through System Preferences.
Bonus Tip: Transfer or Sync Files between iCloud and Other Cloud Services
This article addresses the question "How to sync all contacts to iCloud". If you’re considering migrating files from your current cloud service to iCloud Photos/iCloud Drive, or vice versa, MultCloud can be extremely useful. Trusted by over 3 million users, MultCloud is a multi-cloud management tool that facilitates the transfer or synchronization of files between various cloud services.
For instance, it allows for seamless file transfers from cloud drives like Google Photos to iCloud Photos without the need to download and then re-upload files. MultCloud also enables you to access and manage all your cloud accounts via a single application. Currently, it supports more than 30 different cloud services, including Google Drive, OneDrive, Dropbox, Box, Google Photos, iCloud Photos, FTP, WebDAV, and more.

- Cloud Transfer: MultCloud can transfer files from one cloud service to another directly without downloading and re-uploading.
- Cloud Sync: With MultCloud, you can easily sync two folders between different cloud services in real-time.
- Cloud Backup: You can backup and restore data between different cloud services automatically.
- Instagram Downloader: MultCloud can help you download Instagram videos, photos, reels, and stories to local device or remotely upload them to your clouds.
- Email Migration: You can directly back up and save Gmail emails as PDFs to your computer or cloud drive in bulk.
- Manage all cloud accounts in one place: Connect all your clouds to MultCloud and you'll find it so easy to access and manage multiple cloud storage files with a single login.
Conclusion
By using these sync techniques and troubleshooting suggestions, you can easily sync all of your contacts with iCloud and guarantee seamless access across all of your devices. You can also proceed without worrying about incorrect contacts if you always have access to an entire address book.
MultCloud Supports Clouds
-
Google Drive
-
Google Workspace
-
OneDrive
-
OneDrive for Business
-
SharePoint
-
Dropbox
-
Dropbox Business
-
MEGA
-
Google Photos
-
iCloud Photos
-
FTP
-
box
-
box for Business
-
pCloud
-
Baidu
-
Flickr
-
HiDrive
-
Yandex
-
NAS
-
WebDAV
-
MediaFire
-
iCloud Drive
-
WEB.DE
-
Evernote
-
Amazon S3
-
Wasabi
-
ownCloud
-
MySQL
-
Egnyte
-
Putio
-
ADrive
-
SugarSync
-
Backblaze
-
CloudMe
-
MyDrive
-
Cubby